We continue the “Deep Dive” series. In it you might find the answers to some of your technical questions. The industry experts will provide their insights on several topics and research some new features of most popular applications. The first article of the series can be found here. You are welcome for comments and discussion!
Exchange 2013 has brought major architecture changes and now there are just two roles – Client Access Server (CAS) role and Mailbox Server role, whereas the previous version of Exchange had five server roles.
Mailbox Server role: It includes traditional features like Mailbox Database, transaction logs, but now it also hosts Client Access protocol, Transport service and Unified messaging server.
Client Access Server role: It is an office client access protocol like HTTP, POP and IMAP and SMTP. Outlook no longer uses RPC to connect to the Client Access Server, it uses RPC over HTTPS (also known as Outlook Anywhere) and Outlook client doesn’t connect using fully qualified domain name (FQDN) or CAS Array as it was done in all previous versions of Exchange. It uses user’s mailbox GUID + @ + the domain portion of the user’s primary SMTP address to connect to the mailbox. This is a huge benefit to overcome limitations and complexity of Exchange 2010 RPC Client Access service on the Client Access Server.
In this article we will show, how to configure Exchange 2013 Client Access Server with various settings.
Creating and configuring SSL Certificate
Exchange 2013 uses SSL Certificate, which is used for secure connection between a client and a server. Mobile devices, computers from both inside and outside the corporate network can be considered as clients. By Default Exchange automatically installs self-signed certificate on both CAS and Mailbox Server. This self-signed certificate is used to encrypt communications between CAS and Mailbox Server. Self-signed certificate has some limitations like Outlook Anywhere may not work with it and it needs to be replaced with a third-party digital certificate. Below you will find the process of creating and configuring a SAN certificate on Exchange 2013 CAS. It can be done using Exchange Admin Center (EAC) or PowerShell. We will follow the PowerShell steps to create and configure the certificate.
1. Access Exchange management shell and type the command below. This will generate a certificate request “DSR” file, which needs to be sent to a CA vendor like Verisign.
$Cert = New-ExchangeCertificate–Server BlueExch01 –GenerateRequest–Friendlyname Exchange2013Certificate –SubjectName “c=US,o=Blue,cn=mail.blue.com” –DomainName “mail.blue.com,autodiscover.blue.com,legacy.blue.com” –PrivateKeyExportable $true
Set-content -path “C:CertReq2013.req” -Value $Cert

Click to see full size image
2. Verify the content CSR generate file C:CertReq2013.req using CSR Decode from the link below. Then send the CSR file to Verisign to generate the certificate http://www.sslshopper.com/csr-decoder.html
3. Once you receive the certificate from a 3rd part CA, import the certificate on the same server, where it was generated, using the command below and assign the certificate to IIS and SMTP services.
Import-exchangecertificate -FileData ([Byte[]]$(Get-Content -path “C:VerisignCert.cer” -Encoding byte -ReadCount 0))
Get-ExchangeCertificate –ThumbPrint “A549B0F9EDB7FD9C5A1C2012D4C2B64E10D3EC34” | Enable-exchangecertificate -Services “IIS,SMTP”
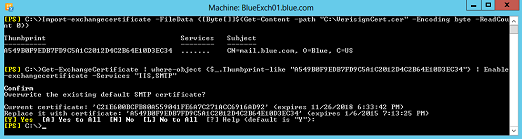
Click to see full size image
4. Now that we have assigned the certificate on the first server, we again need to export and import it on all other Client Access Servers in the organization. Below is the PowerShell command to export the certificate in the PFX file format. This command will prompt credentials to save in the certificate. The same credentials need to be used while importing the certificate on another server.
$certexport = Get-ExchangeCertificate –DomainName “mail.blue.com” | Export-ExchangeCertificate –BinaryEncoded:$true –Password (Get-Credential).password
Set-Content –Path c:cert_export.pfx –Value $certexport.FileData –Encoding Byte
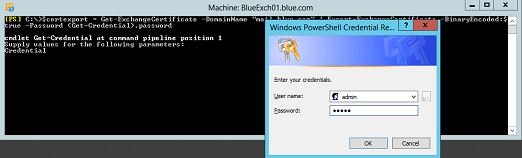
Click to see full size image
5. To Import the certificate on the new CAS server, copy the certificate C:cert_export.pfx to a local computer and use the PowerShell command below to import the same. When it prompts the credentials, enter the same username and password, which was used during the export. Once it is imported, assign a certificate for its services.
Import-ExchangeCertificate –FileData ([byte[]](Get-Content –Path c:cert_export.pfx –Encoding Byte –ReadCount 0)) –Password (Get-Credential).password
Get-ExchangeCertificate –ThumbPrint “A549B0F9EDB7FD9C5A1C2012D4C2B64E10D3EC34” | Enable-exchangecertificate -Services “IIS,SMTP”
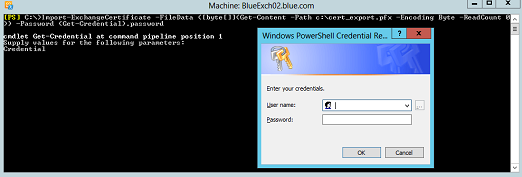
Click to see full size image
6. If you are in a very large organization and you have multiple servers then, you can import it, using the PowerShell script remotely across all the CAS servers.
$servers = Get-ClientAccessServer | Select Name
foreach($server in $servers){
Import-ExchangeCertificate –FileData ([byte[]](Get-Content –Path <path_to_exported_certificate> –Encoding Byte –ReadCount 0)) –Password (Get-Credential).password –Server $server.name }
In this part of the article we created and configured the certificate on all CAS servers in an organization.
In the next part, you will see how to configure CAS URLs, Outlook Anywhere and Send Connector settings.



