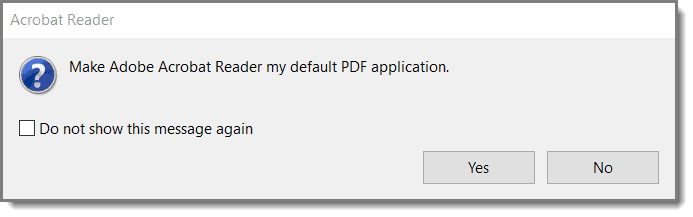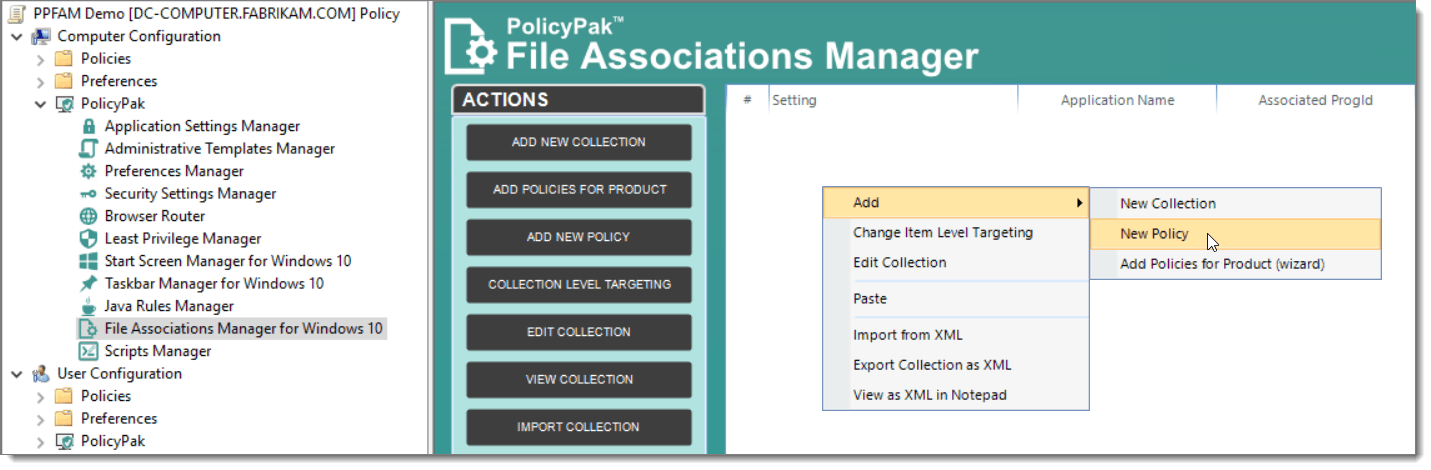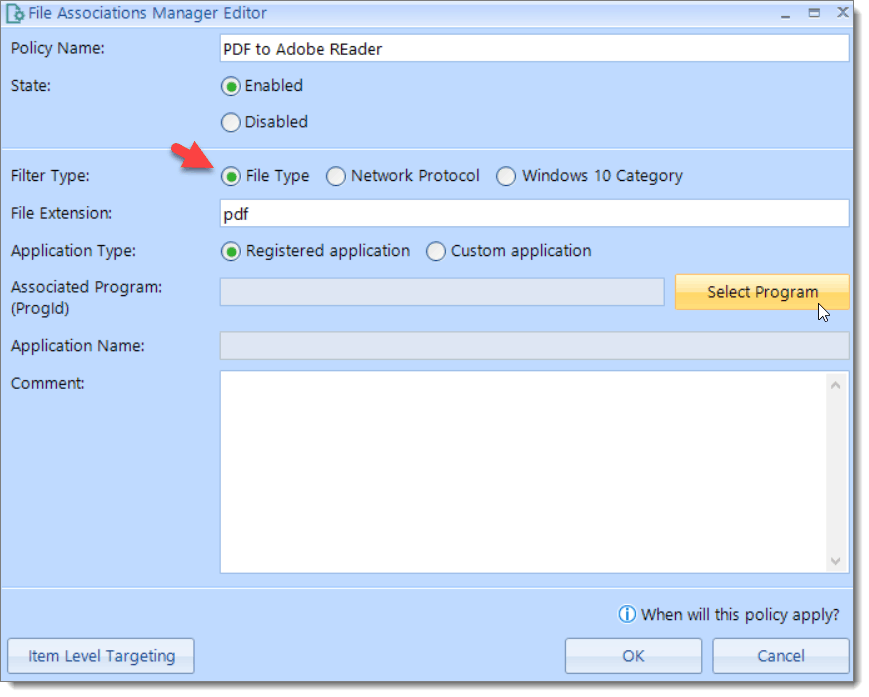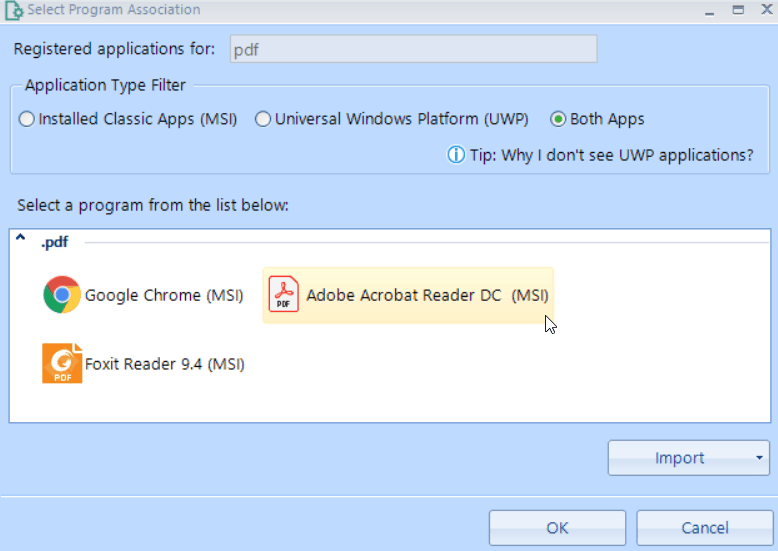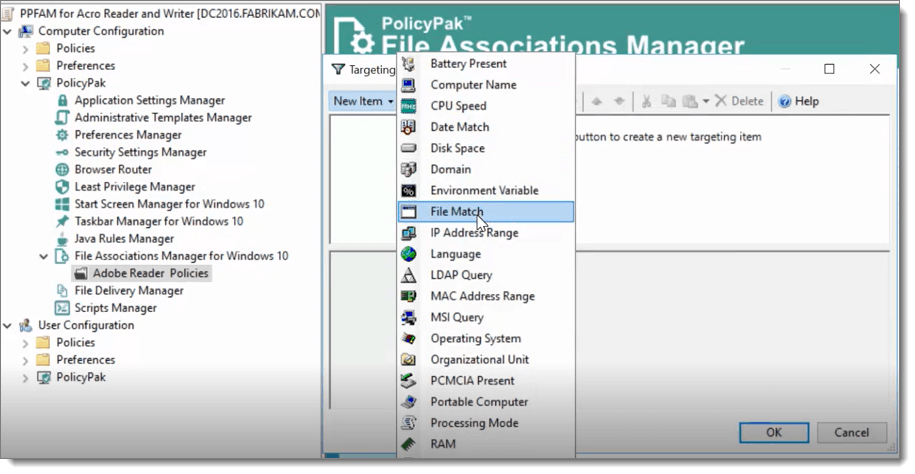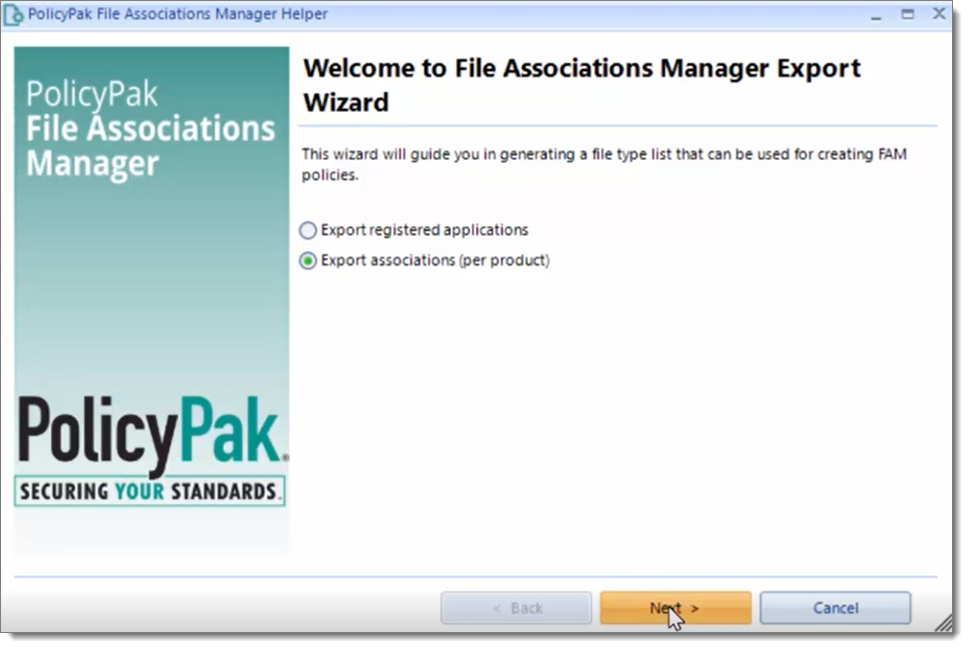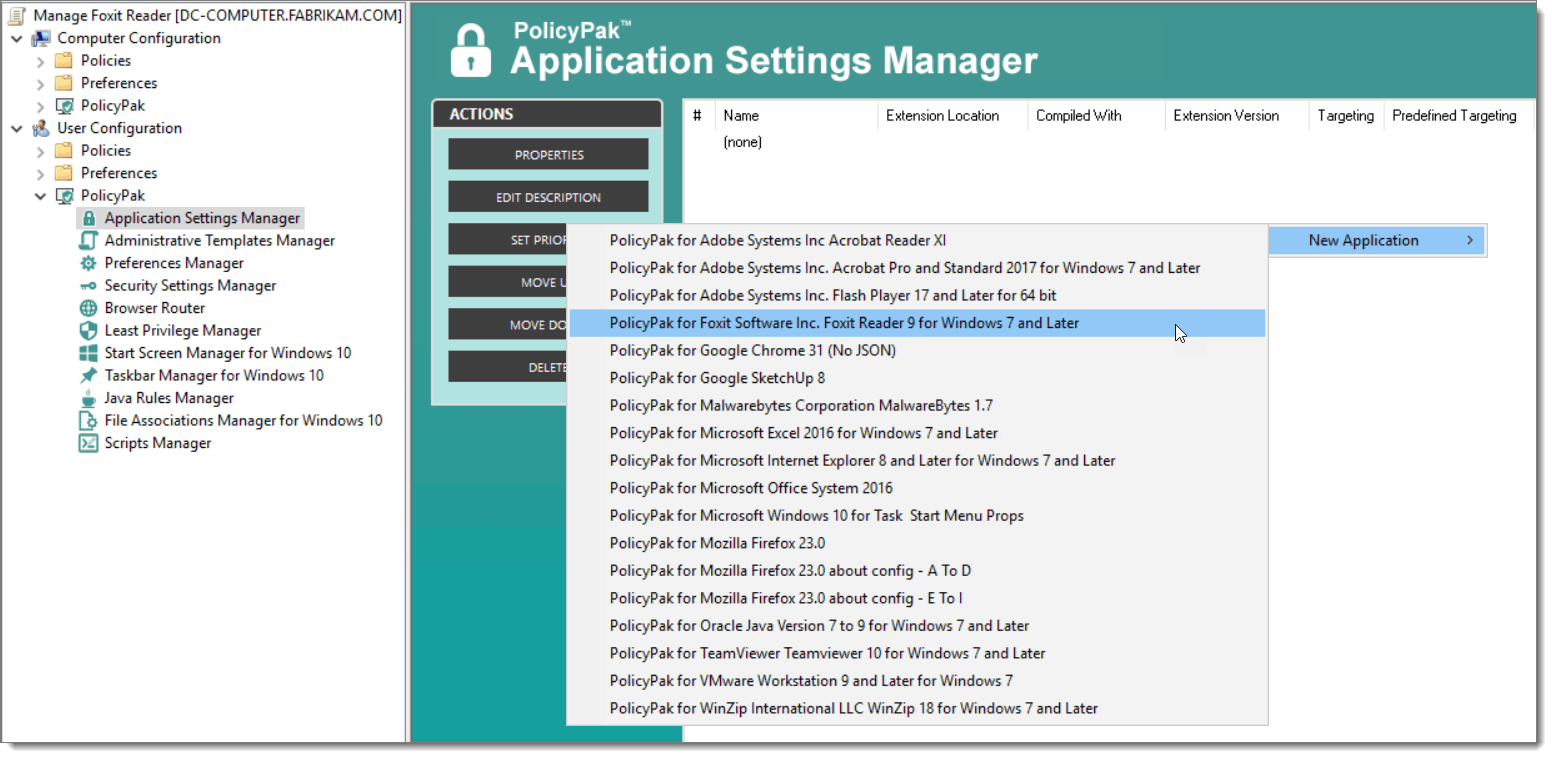If you can’t open PDF files in Windows 10, you aren’t alone. Although Windows 10 has been an enormous success, the operating system has a few frustrating quirks. Users complain that they are unable to open pdf files in Windows 10 as easily as in Windows 7.
Why Is It So Difficult to Open PDF Files in Windows 10?
Microsoft chose Edge as the default program to open PDF files in Windows 10. Not only is Edge the default program for PDF files, but it’s also the default for HTML files. While casual home users may be content to use Edge as their default PDF reader, most business users require something more powerful. In the corporate world, most users and IT staff prefer a dedicated PDF reader application such as Adobe Reader or Foxit Pro. Both of these applications offer business users a greater breadth of tools and settings.
Changing File Association Properties to Open PDF Files
Windows 10 File associations appear at the registry level as is shown in the following image. However, it isn’t a slam dunk to get these setting set. As you can see, the same application is associated with .htm, .html, and .pdf files.
So how do you open pdf in Windows 10 and change Adobe Reader to your preferred PDF application? Well, you might think that by clicking “Yes, Make Adobe Reader my default PDF application,” would be the easiest way. Unfortunately, it’s not that simple.
Although making Adobe Acrobat Reader your default PDF application appears to be a solution, clicking “yes” does absolutely nothing! Zilch! So, what’s a user to do? Well, you certainly don’t want users editing the registry for something as simple as opening PDF files. Even more important, what are you, the admin, going to do for your 100, 1000, or 10,000+ machines?
Specifying the setting makes your life easy. When it comes to default applications, it ensures the same experience every time a user opens a file.
How to Open PDF in Windows 10
You have to go to the Default Apps section located within system settings to assign a specific reader to open PDF in Windows 10. Many of your users probably have no idea where this is located, however, and you certainly don’t want your users barraging the help desk. Yes, for organizations that regularly image their computers, you could configure this within the golden image, but the time and hardship involved in managing all of those necessary images is time-consuming and costly. There’s got to be a better way, and there is.
PolicyPak is a Windows endpoint management and security solution that gives you more control over user and computer settings. It has a suite of components including File Associations Manager, which lets you associate file extensions with Windows Universal applications. You can also assign multiple extensions to any one app or multiple extensions to multiple apps. File Associations Manager was designed to allow you to specify your preferences for any or all of your users, putting you in control.
Step 1: Create a Policy
PolicyPak does many things, and most of them start by creating a policy. Notice that we are using Group Policy Editor to create the desired policy below. PolicyPak and its suite of components integrate with Group Policy Editor, a tool with which most Windows Server admins are already familiar. Note the simplicity of this process below.
Step 2: Set Up the Policy
Then go and set up the policy to open PDF in Windows 10. In this case, we’re going to choose “File Type” and input the .pdf extension.
Step 3: Choose Default Program
PolicyPak will then show all of the available applications registered with PDF files. In this example, we can choose to open PDF files in Windows 10 via another browser, Foxit Reader or Adobe Reader.
PDF File Association Demo
How to Choose Between Adobe Reader and Acrobat
While most of your users only require a reader application to open a PDF in Windows 10, you probably have some users that require the professional writer version. So how can you discern between these two types of users without creating separate GPOs for them? This scenario is perfect for incorporating Item-Level Targeting. If you are familiar with Group Policy Preferences, then you know what value it brings. It allows you to granularly specify the conditions for which a policy will be delivered. If you noticed, the Item Level Targeting button in the lower left-hand window of an earlier display image, you can use Item-Level Targeting to assign this and other policies according to IP subnet, device form factor, operating system, etc. For this scenario, I am going to choose File Match as the condition to target as is shown below.
Using the File Association Wizard
Our next step is a wizard. It will prompt us to browse to the executable file of the particular PDF Reader application I want to match. In this case, we selected Adobe Reader. Once we complete that task, we use the same approach for Acrobat Writer. But what if I don’t have that application on my management machine? It would be cumbersome of course to install every application used throughout my organization on my computer. Well, PolicyPak makes it easy for you by providing the file associations for Acrobat Writer and all sorts of other applications. PolicyPak provides a free tool for all customers called File Associations Manager Helper Tool that does this for you. Just run the tool as is shown below.
Then select the Adobe Writer file to complete your File Match Item-Level for it. Now we have a collection of two policies, each targeting a different PDF application that will automatically be assigned to computers that have the matching application installed. You can see this below.
User-Side Policies to Assign Adobe Reader as Default PDF Application
Once you assign a preferred PDF software application for your users, you’ll probably want to manage and deploy those application configuration settings as well. PolicyPak Application Manager lets you fully manage settings for more than 500 applications, including Adobe or Foxit Reader as seen below.
This process also starts by creating a new policy.
PolicyPak Application Manager can help you accomplish a lot, like stopping applications from asking to be updated all the time.
Opening PDFs or any Other File Type with the Application You Want
With PolicyPak, you are in charge of your user applications, from assigning their default applications to managing the configured settings for those very same applications. With PolicyPak, File Associations don’t have to be a frustrating ordeal with Windows 10 because you are in charge of those associations. What’s more, all of these powerful features are implemented in a simple interface that is intuitive to understand. PolicyPak is all about putting you in full control of Windows 10.