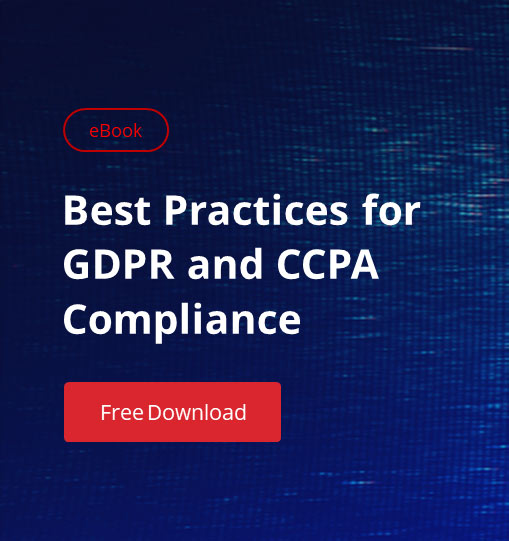Your Salesforce Org stores a lot of sensitive information — and to help you properly protect it, the platform introduced a built-in data classification tool as a part of its ’19 summer release. The tool allows you to add data classification tags to any field in a standard or custom object, helping organizations streamline their day-to-day operations and meet compliance standards.
Below, we’re giving you a step-by-step guide to Salesforce’s data classification settings. Keep scrolling to learn more!
How to choose whether to use default data sensitivity levels:
- Go to Setup
- In the Quick Find box, enter “Data Classification Settings”, and then select “Data classification settings”
- Select or deselect “Use default data sensitivity level”
Note: Some fields contain data sensitivity values by default. When you enable that checkbox, those default values are applied and are then visible in the UI.
How to edit data classification values:
- Go to Setup
- Select “Object Manager” — and select the object you want to edit
- Select “Fields & Relationships” from the sidebar. Select the field where you want to set up data classification, and click “Edit”
- Select the value for each metadata field from the dropdown lists (Data Sensitivity Level, Compliance Categorization, Data Owner, etc.)
- Click “Save”
How to edit data sensitivity picklist values:
- Go to Setup
- In the Quick Find box, enter “Data Classification Settings”, and then select “Data Classification Settings”
- Select “Edit Data Sensitivity Picklist Values”
- You can then choose to add, delete, rename or reorder an existing picklist value
Note: You are able to add a description or indicate that certain fields contain sensitive data by setting the risk level to ‘high‘
How to edit compliance categorization picklist values:
- Go to Setup
- In the Quick Find box, enter “Data Classification Settings”, and then select “Data Classification Settings”
- Select “Edit Compliance Categorization Picklist Values”
- You can then add, delete, rename or reorder an existing picklist value
How to download data classification information in a CSV file:
- Go to Setup
- In the Quick Find box, enter “Data Classification Download”, and then select “Data Classification Download”
- Click “Download”
Note: The maximum size of the CSV file is 5 MB. Only fields that have an associated data sensitivity value are included in the file. The file includes the first 2,000 records for each data sensitivity value.
Your business requirements are unique — which means your data classification settings should be, too. Hopefully this post helped you learn how you can customize your Salesforce data classification settings to fit your organization’s needs.