PowerShell’s Start-Sleep cmdlet pauses script execution for a defined time, helping manage timing, synchronization, and throttling. It supports seconds, milliseconds, or time spans (-Duration) and is often used in loops, scheduling, or waiting for resources. Alternatives like Read-Host enable interactive pauses. Best practices include breaking long sleeps into smaller intervals, avoiding Start-Sleep for condition checks, and preventing infinite loops or timeouts.
Why You Might Need to Pause or Delay in PowerShell Scripts
The Start-Sleep cmdlet in PowerShell pauses the execution of a script and waits for a specified amount of time. Strategically using pauses can help ensure smooth functionality and prevent errors, especially in scripts that depend on external systems or events.
Here are three of the top reasons you might need to use a PowerShell pause command:
- To wait for resources — Many scripts interact with external resources like files, network shares, databases and APIs. These resources might not be immediately available when your script starts running, or they might require some time to respond. For example, if your script triggers a background job, you might need to pause script execution to give that job time to complete before allowing script execution to continue.
- To throttle script operation — PowerShell scripts that call APIs, make network requests or execute commands on remote servers can overwhelm the systems involved, leading to dropped connections and other errors. Appropriated pauses in your script will help you avoid these issues. Throttling script execution is especially important when working with large data sets or performing bulk operations.
- To synchronize processes — In many automation scenarios, the success of one process might depend on the completion of another. For example, your script might need to wait to access data until another process has completed its work on that data, or it might need to delay further operations to give another service the chance to fully start .
Syntax of the PowerShell Start-Sleep Cmdlet
Core Parameters
The syntax of the PowerShell wait command Start-Sleep depends on how you want to specify the length of time to pause PowerShell script execution. Here are the two basic options:
- -Seconds — Use this parameter to cause a PowerShell pause for seconds. The value can be an integer, or you can use a floating-point number if you want a pause such as 2.5 seconds. Here is the syntax:
Start-Sleep -Seconds <number>- Milliseconds — If you want to specify the PowerShell delay in a script in milliseconds, use the syntax below. In this case, the value must be an integer.
Start-Sleep -Milliseconds <integer>Aliases for Shorthand Usage
The Windows PowerShell sleep command supports shorthand aliases for each of these parameters, which can be used instead of the full parameter names:
- -s for the -Seconds parameter
- -ms for the -Milliseconds parameter
For instance, here is how to execute a “PowerShell wait 5 seconds” command:
Start-Sleep -s 5And here is how to pause for 500 milliseconds:
Start-Sleep -ms 500-Duration Parameter (PowerShell 7.3 and Later)
As an alternative to specifying a number of seconds or milliseconds, you can use the -Duration parameter to specify a time span. Here is the basic syntax:
Start-Sleep -Duration <TimeSpan>You can create a time span in two primary ways:
- Using a string format (hh:mm:ss, dd.hh:mm:ss, etc.)
- Using the New-TimeSpan cmdlet
For example, suppose you want to set a PowerShell sleep timer for 1 minute and 30 seconds. One option is to use hh:mm:ss format like this:
Start-Sleep -Duration '00:01:30'Another option is to use the New-TimeSpan cmdlet as follows:
$duration = New-TimeSpan -Minutes 1 -Seconds 30
Start-Sleep -Duration $durationExamples of the Start-Sleep Cmdlet in PowerShell
The following examples illustrate how to pause a PowerShell script using each parameter.
Using Seconds
This script gets the date and time, pauses for 5 seconds, and then gets the new date and time:
Get-Date; Start-Sleep -Seconds 5; Get-DateUsing Fractional Seconds
The following command pauses script execution for 1.5 seconds:
Start-Sleep -S 1.5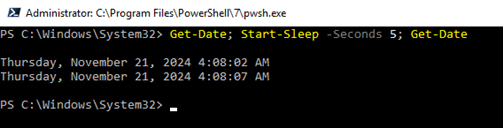
Using Milliseconds
The following command pauses script execution for 500 milliseconds:
Start-Sleep -Milliseconds 500Using a Time Span
The following PowerShell pause script uses the -Duration parameter to pause a script for 2 minutes:
Write-Host "The script will pause for 2 minutes..."
Start-Sleep -Duration (New-TimeSpan -Minutes 2)
Write-Host "The pause is over, and the script continues."
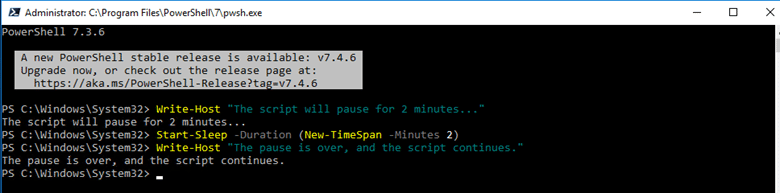
Advanced Use Cases for Start-Sleep
Pausing Between Iterations of a Loop
You can pause between iterations of a loop by using Start-Sleep inside the loop. This is especially useful when you need to wait for external resources, simulate behavior such as API requests or throttle script execution.
For example, the script below will execute the while loop five times, pausing for 10 seconds after each iteration:
$counter = 1 # Initialize a counter
$maxIterations = 5 # Define the maximum number of iterations
while ($counter -le $maxIterations) {
Write-Host "Iteration $counter: Working on the task..."
# Add a 10-second pause between iterations
Start-Sleep -Seconds 10
$counter++ # Increment the counter
}
Write-Host "All iterations are complete."To provide better visibility into the script’s execution, we ran it in the PowerShell ISE:
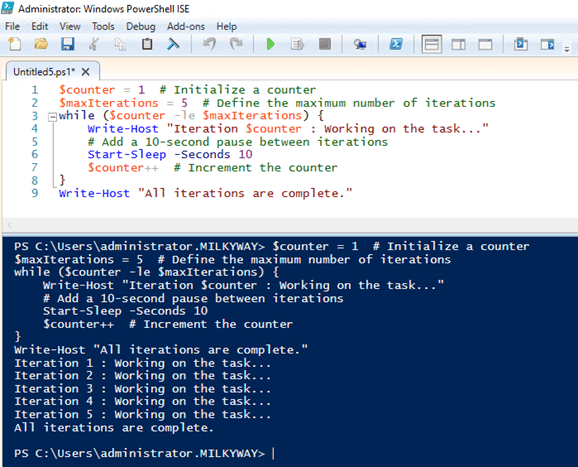
Sleeping Until a Specific Time
Sometime you need tasks to execute at a specific time of the day. In that case, you can use the Start-Sleep and Get-Date cmdlets together.
For example, the following script will execute immediately if it’s past 6 PM; otherwise, it will wait until 6 PM to run:
# Get the current date and time
$currentTime = Get-Date
# Define the target time for 6 PM
$targetTime = Get-Date -Hour 18 -Minute 0 -Second 0
# Check if the current time is already past 6 PM
if ($currentTime -ge $targetTime) {
Write-Host "It's already past 6 PM. No need to pause."
} else {
# Calculate the time difference until 6 PM
$timeToSleep = $targetTime - $currentTime
# Convert the time difference to total seconds
$secondsToSleep = [math]::Ceiling($timeToSleep.TotalSeconds)
Write-Host "The script will pause for $secondsToSleep seconds until 6 PM."
# Sleep until 6 PM
Start-Sleep -Seconds $secondsToSleep
}
Write-Host "It's now 6 PM or later. Continuing execution."The output below was generated by running this script at 4:22 AM:
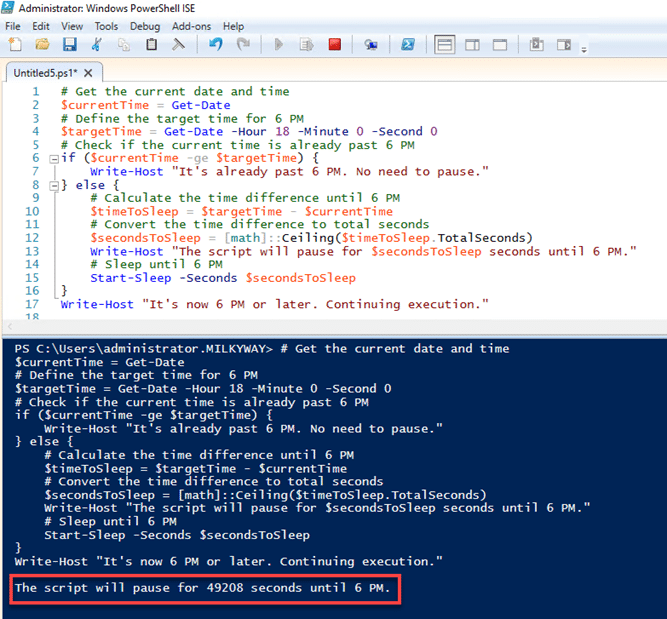
Interactive Pausing Techniques (Read-Host)
Sometimes you need to pause a script until the user presses a particular key or provides certain input, such as their password or the answer to a question. In those situations, use the Read-Host cmdlet rather than Start-Sleep.
Pausing until a Key is Pressed
Here’s how to use Read-Host to pause a script until the Enter key is pressed:
Write-Host "The script is running. Press Enter to continue..."
Read-Host # Waits for the user to press Enter
Write-Host "You pressed Enter. Continuing the script..."
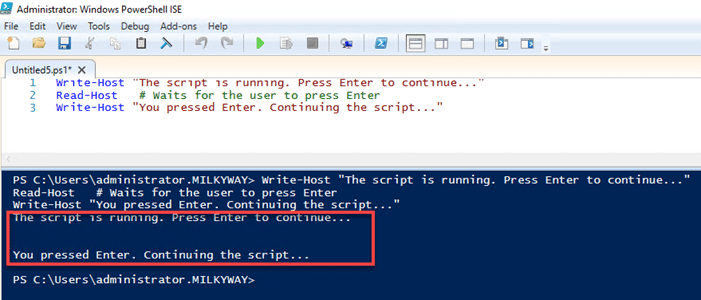
Prompting for User Input
It is common to ask the user for confirmation before proceeding with potentially destructive or irreversible actions, such as deleting files or performing system changes.
The following script prompts the user to answer Yes or No and pauses until a response is entered:
# Prompt user for confirmation
$userInput = Read-Host "Do you want to continue? (Yes/No)"
# Check the user's response
if ($userInput -eq "Yes" -or $userInput -eq "Y") {
Write-Host "You chose to continue. Proceeding with the script..."
# Insert the next steps of your script here
} elseif ($userInput -eq "No" -or $userInput -eq "N") {
Write-Host "You chose not to continue. Exiting the script."
# Optionally, you can exit the script or perform other actions
exit
} else {
Write-Host "Invalid input. Please enter 'Yes' or 'No'."
# You can loop back and ask again or exit
}
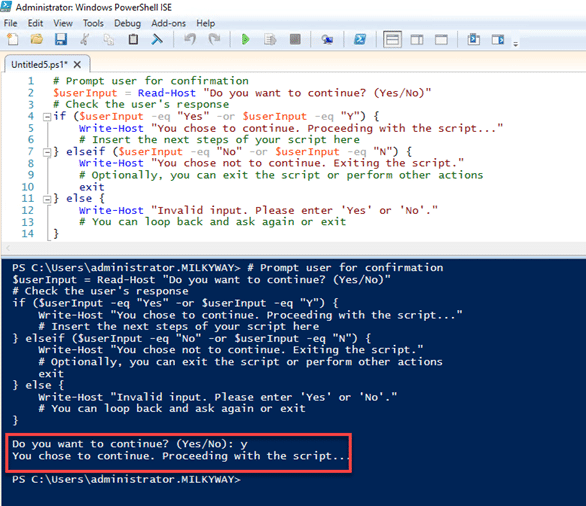
Displaying Progress Bars and Countdown Timers with Start-Sleep
It can be helpful to provide users with visual feedback about the execution of a PowerShell script, especially long-running operations and loops. Two options are progress bars and countdown timers.
Progress Bars
To display a progress bar while your script executes a time-consuming operation, use the Write-Progress cmdlet with Start-Sleep. Below is an script illustrating how to display a progress bar during a 20-second PowerShell delay:
# Total duration for the operation in seconds
$totalDuration = 20
# Loop to simulate a long-running process
for ($i = 1; $i -le $totalDuration; $i++) {
# Calculate the percent complete
$percentComplete = ($i / $totalDuration) * 100
# Display the progress bar
Write-Progress -Activity "Processing..." -Status "Please wait..." -PercentComplete $percentComplete
# Simulate work being done with Start-Sleep
Start-Sleep -Seconds 1 # Sleep for 1 second
}
# Final message after the loop
Write-Host "Process complete!"If we execute the script in the PowerShell ISE, it looks like this:
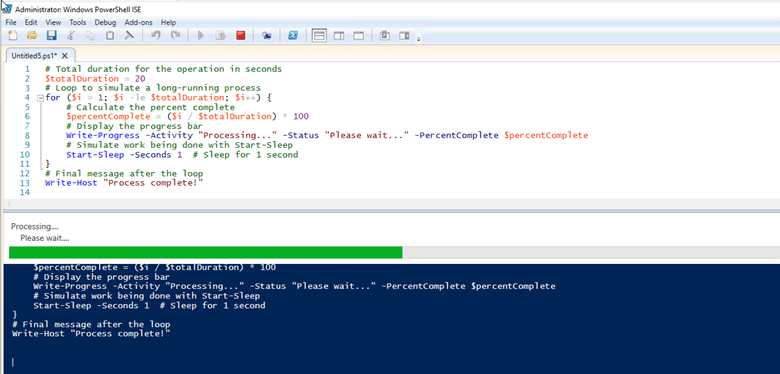
Executing the script from the command line yields the following:
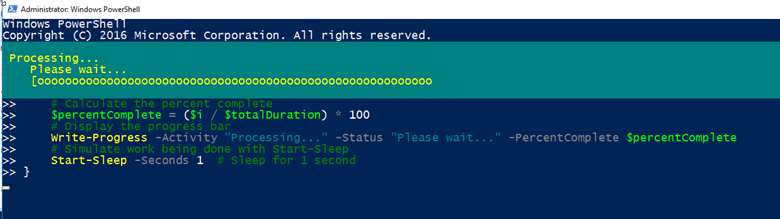
Countdown Timers
A countdown timer shows how much time is left before script completion. The script below demonstrates how to create a countdown timer along with a progress bar:
# Total duration for the countdown in seconds
$totalDuration = 20
# Loop to simulate countdown with progress feedback
for ($i = $totalDuration; $i -ge 1; $i--) {
# Calculate the percent complete
$percentComplete = (($totalDuration - $i) / $totalDuration) * 100
# Display the progress bar and countdown
Write-Progress -Activity "Countdown Timer" -Status "Time remaining: $i second(s)" -PercentComplete $percentComplete
# Simulate a 1 second delay
Start-Sleep -Seconds 1
}
# Final message after the countdown
Write-Host "Countdown complete! Time's up."Here is what we see if we execute the script in the PowerShell ISE:
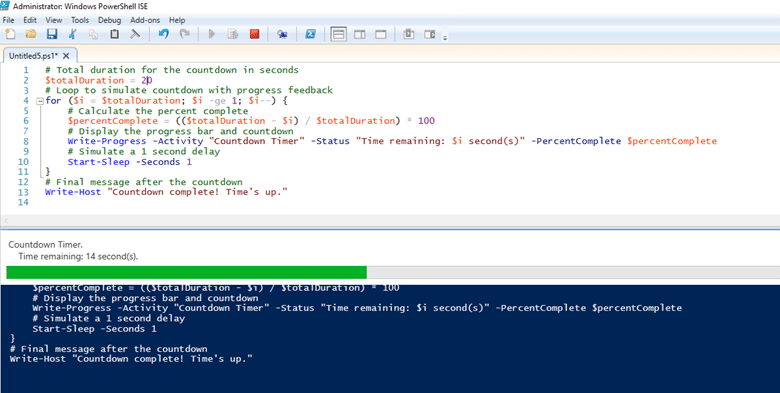
And here is a screenshot showing execution from the command line:
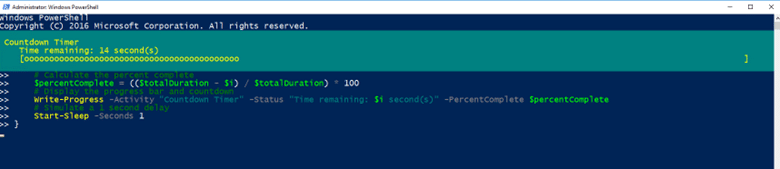
Best Practices for Using Start-Sleep in PowerShell Scripts
The following best practices can help you use the PowerShell delay command Start-Sleep most effectively:
- Use Start-Sleep only when necessary. Common examples include waiting for a service or resource. In addition, pauses can help avoid rate limits or server overload with API calls.
- Break long sleep periods. Split long PowerShell pauses into shorter intervals and use Write-Progress to keep the user informed.
- Don’t use Start-Sleep as a substitute for a condition check. For example, there’s no need to pause your script to check whether a file exists or a process has completed.
Common Pitfalls and Gotchas When Using Start-Sleep
Below are some of the common problems to watch out for when using Start-Sleep:
- Interrupting pauses — Interrupting a Start-Sleep pause with Ctrl + C can leave resources in an inconsistent state.To manage such interruptions and perform necessary cleanup tasks, use error handling such as try-catch blocks or $ErrorActionPreference.
- Imprecision of pause duration — The timing related to Start-Sleep can vary due to system overhead and result in slight delays. Avoid relying on this cmdlet for time-critical actions or consider using shorter intervals with repeated checks.
- Infinite loops — Having Start-Sleep commands inside an infinite loop can cause resource exhaustion. To prevent excessive CPU and memory usage, define clear exit conditions for loops, use appropriate sleep intervals and add timeouts.
Conclusion
Strategically adding pauses to your PowerShell scripts is an effective way control timing, prevent resource overload and handle dependencies between tasks. The Start-Sleep cmdlet can help you avoid issues like resource throttling, excessive API requests or unnecessary script errors. If you need to pause a script until the user presses a particular key or provides certain input, use the Read-Host cmdlet.
Be sure to experiment with these cmdlets alongside techniques like parallel processing, asynchronous scripting and event-driven automation to find the best approach for specific tasks.
FAQ
How do I pause a PowerShell script for 10 seconds?
You can use the PowerShell cmdlet Start-Sleep to pause a script for a specified number of seconds or milliseconds. For example, this command will pause script execution for 10 seconds:
Start-Sleep -Seconds 10How can I wait for user input before resuming a PowerShell script?
You can use the Write-Host cmdlet to prompt the user for input and the Read-Host cmdlet to pause script execution until the response is provided. This strategy is often used to collect the user’s password or their confirmation to proceed with an operation.
The following example shows how to pause your script until the user presses the Enter key:
Write-Host "The script is running. Press Enter to continue..."
Read-Host # Waits for the user to press Enter
Write-Host "You pressed Enter. Continuing the script..."How do I set timeouts in PowerShell?
For simple delays, you can use the PowerShell cmdlet Start-Sleep. But for true timeout handling, especially for long-running tasks, background jobs or remote commands, better options include Wait-Job and System.Threading.Timer.
Experiment with these methods to suit your specific use case!


