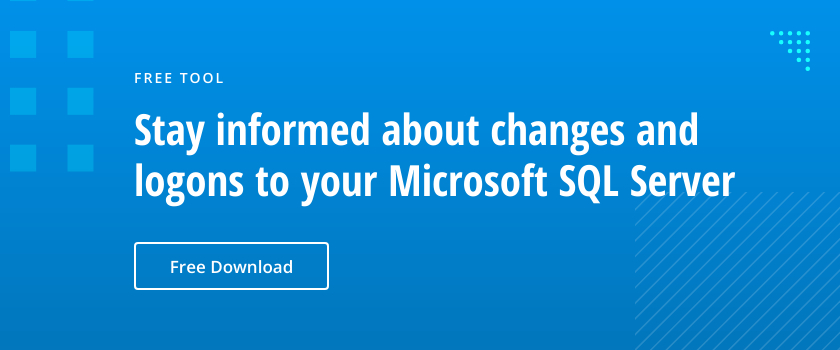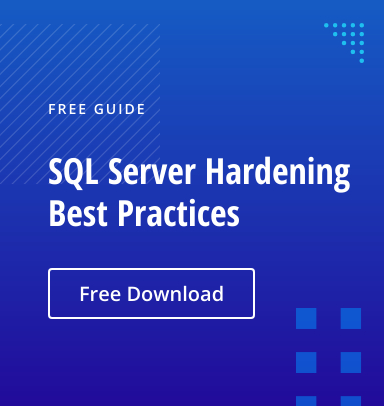SQL Server is a widely used relational database management system (RDBMS) developed by Microsoft. It provides secure, scalable and high-performance storage and management of structured and unstructured data. SQL Server offers a wide range of features and tools for database administration, development, business intelligence and advanced analytics. This comprehensive guide will walk you through the installation process, different editions, and essential security best practices to ensure a smooth setup of Microsoft SQL Server. So, without further ado, let’s get started.
Why Install SQL Server?
Installing SQL Server provides your organization with a reliable and feature-rich platform for managing data and supporting applications and business operations. The key benefits are detailed below.
- SQL Server allows you to efficiently store, retrieve and manipulate structured data.
- SQL Server offers scalability options to accommodate the growth of your data and the increasing demands of your applications. You can scale up by adding more resources to a single server or scale out by distributing your workload across multiple servers.
- Query optimization, indexing and in-memory processing features help you ensure that applications can access and process data quickly and efficiently.
- Security features to protect your data against unauthorized access include encryption, authentication mechanisms, role-based access control (RBAC) and auditing.
- To facilitate business intelligence (BI) and analytics, SQL Server includes reporting, analysis and integration services. These tools enable you to gain insights from your data and make informed business decisions.
- SQL Server integrates well with other Microsoft products and technologies, such as Azure services, Visual Studio and .NET framework. This makes it easier to develop and deploy applications that interact with SQL Server databases.
- SQL Server is backed by Microsoft’s extensive support resources, including documentation, online forums and technical support services. This ensures that you can get help and assistance when you encounter issues or have questions about the software.
SQL Server Components
SQL Server provides a comprehensive suite of tools and services for managing, analyzing and extracting insights from data stored in SQL Server databases. Depending on your specific requirements and use cases, you can leverage these components to build data management and analytics solutions. Below are some of its key components and features:
- Database engine — This core component is responsible for storing, processing and securing data. It provides transaction processing, data warehousing and business intelligence workloads. Also, it provides features like T-SQL (Transact-SQL) for querying and programming, stored procedures, triggers, and indexes for optimizing query performance.
- SQL Server Management Studio (SSMS) — This GUI tool enables developers and administrators to connect to and manage SQL Server instances, databases and objects. For instance, they can perform tasks such as database design, querying, scripting, monitoring and performance tuning.
- SQL Server Integration Services (SSIS) — SSIS is a platform for building and managing data integration and ETL (Extract, Transform, Load) workflows. It enables the creation of data integration solutions to extract data from various sources, transform it, and load it into destination systems like SQL Server databases.
- SQL Server Analysis Services (SSAS) — SSAS provides online analytical processing (OLAP) and data mining features for business intelligence and data analysis. It also provides multidimensional and tabular data models for creating cubes, dimensions, measures and KPIs (key performance indicators) for advanced analytics and reporting.
- SQL Server Reporting Services (SSRS) — SSRS is a server-based reporting platform for creating, managing and delivering interactive reports. It supports a variety of data sources and report formats, including charts, graphs, tables and maps. SSRS allows the creation of ad hoc, subscription and scheduled reports.
- Machine Learning Services — This component integrates the R and Python programming languages with SQL Server for advanced analytics and predictive modeling. It allows data scientists and analysts to build and deploy machine learning models directly within the database engine.
- Full-text search — SQL Server provides advanced search capabilities for querying unstructured or semi-structured data stored in SQL Server databases. Features include keyword search, proximity search and linguistic analysis for natural language processing.
- Security and compliance features —SQL Server offers encryption, row-level security, dynamic data masking and auditing to protect sensitive data and help organizations comply with the rules and requirements of industry regulations and standards like GDPR, HIPAA, and SOX.
- High availability and disaster recovery options — Features like Always On availability groups and failover clustering help ensure business continuity and minimize downtime.
Supported Editions and Versions
Versions
Microsoft periodically releases new versions of SQL Server. Each new version builds upon the foundation of its predecessors, incorporating new technologies, addressing customer feedback and adapting to evolving industry trends. To choose the right version, consider factors such as feature requirements, compatibility with existing systems and support lifecycle.
The following versions of SQL Server are currently supported:
- SQL Server 2022 — The latest major release of SQL Server introduced several new features and enhancements. They include batch mode processing to row store indexes; improved query performance; enhancements to intelligent query processing features such as batch mode adaptive join and scalar UDF inlining; and performing cryptographic operations inside secure enclaves for enhanced data security. New features include accelerated database recovery (ADR), data virtualization with PolyBase, Azure Arc-enabled SQL Server, Azure Synapse Link for SQL, Azure SQL managed instance, contained availability group, Microsoft Defender for Cloud integration, Microsoft Purview integration, Ledger, and Always Encrypted with secure enclaves.
- SQL Server 2019 — This version delivered enhancements in performance, security and availability. New features included intelligent query processing, accelerated database recovery and big data clusters.
- SQL Server 2017 — This version introduced support for Linux and Docker containers, as well as new features such as adaptive query processing and automatic tuning.
- SQL Server 2016 — This version introduced features like Always Encrypted, query store and stretch database, along with enhancements to in-memory OLTP and Analysis Services.
- SQL Server 2014 — This version introduced in-memory OLTP, buffer pool extensions and enhancements to Always On availability groups, as well as improvements in query performance and scalability.
Editions
Each version of SQL Server has various editions, each with its own set of features, limitations and licensing considerations. Below are the available editions.
- Express Edition — This free entry-level edition of SQL Server is designed for small-scale applications and development and learning purposes. It has limitations on database size, memory usage, and CPU sockets.
- Standard Edition — This edition is suitable for small to medium-sized databases; it provides core database functionality along with basic business intelligence and reporting capabilities.
- Enterprise Edition — This is the most feature-rich edition of SQL Server, designed for large-scale, mission-critical applications requiring high availability, performance and scalability. It includes advanced features such as advanced security, data warehousing and advanced analytics.
- Developer Edition — This is similar to the Enterprise Edition in terms of features but is licensed for use in development and testing environments only. It offers full functionality without production use rights.
- Web Edition — Optimized for web applications, this edition provides a low-cost option for web hosting providers and independent software vendors (ISVs) to host web applications and websites that require a database backend.
- Business Intelligence Edition — This edition, designed for organizations that require comprehensive business intelligence capabilities, includes features such as advanced analytics, reporting and data integration.
- Enterprise Core Edition — This is similar to Enterprise Edition but is licensed by the number of cores rather than servers/CALs. It is ideal for high-density virtualization and large-scale deployments on servers with multiple cores.
Hardware and Software Requirements
The hardware and software requirements for SQL Server depend on the edition and version you install; always refer to the official documentation for the most accurate and up-to-date details. Additionally, consider factors such as workload characteristics, concurrency and scalability requirements when planning the hardware configuration for your SQL Server deployment.
Below is an overview of the typical requirements.
Hardware Requirements
Processor (CPU)
- Minimum: 1.4 GHz 64-bit processor
- Recommended: 2 GHz or faster processor with 4 cores or more
Memory (RAM)
- Minimum: 1 GB RAM (Express Edition); 4 GB RAM (all other editions)
- Recommended: 8 GB RAM or more for optimal performance, depending on workload requirements
Disk Space
- Minimum: 6 GB of available hard-disk space (Express Edition); 8 GB or more for other editions
- Recommended: Additional space for system databases, user databases and backups. SSDs (solid state drives) are recommended for improved performance.
Network Adapter
- Minimum: 1 gigabit Ethernet adapter.
- Recommended: 10 gigabit Ethernet adapter for high-throughput scenarios or heavy workloads
Software Requirements
Operating System
- Windows Server 2022, Windows Server 2019, Windows Server 2016, Windows 10 or Windows 11
- Linux distributions (supported for SQL Server 2017 and later): Red Hat Enterprise Linux, Ubuntu and SUSE Linux Enterprise Server
.NET Framework
- SQL Server requires a specific version of the .NET Framework, which is typically installed by the SQL Server installer if it’s not already present.
Additional Software
- SQL Server Management Studio is optional but recommended for managing SQL Server instances.
- SQL Server Data Tools are optional but recommended for database development and Visual Studio integration.
Licensing
SQL Server licensing can be complex due to the various editions, deployment options and licensing models available. Understanding SQL Server licensing is essential for ensuring compliance, optimizing costs, and maximizing the value of your SQL Server deployment. It is important to review the licensing terms and options carefully and seek assistance from Microsoft or licensing experts if needed.
Below is an overview of SQL Server licensing information.
Licensing Models
- Per core— With this model, you need to purchase a core license for each physical or virtual core of the processor where the SQL Server is running. There is typically a minimum number of core licenses required per physical processor, and there may be additional requirements for virtual environments.
- Per server/CAL — This model requires a server license for each physical or virtual server running SQL Server, plus a client access license (CAL) for each user or device accessing the server. CALs are not required for web or public-facing applications.
Licensing Programs
Microsoft offers various licensing programs for SQL Server, including Volume Licensing for organizations, Service Provider License Agreement (SPLA) for hosting providers, and Microsoft Azure subscriptions for cloud deployments. Each licensing program has its own terms, pricing and eligibility criteria.
Installation Types
It’s essential to choose the appropriate SQL Server installation type based on your deployment environment, usage and feature requirements. Below are the options.
- Basic installation — This installation type is suitable for users who want to quickly install SQL Server with default settings for a standalone instance. It installs the Database Engine Services and necessary supporting components with default server configurations. Basic Installation is ideal for development, testing or small-scale deployments where customization is not required.
- Custom installation — This option provides the flexibility to choose specific components and features to install based on your requirements. For example, you can customize instance configuration, instance features, instance root directory and data directories. It is suitable for production environments or scenarios where specific features or components need to be installed.
- Stand-alone installation — You can install a new instance of SQL Server as a standalone database server on a single machine. This option supports both basic and custom installation types.
- Add features to an existing instance of SQL Server — You can expand the functionality of an existing SQL Server installation without installing a new instance.
- New SQL Server failover cluster installation — This option installs a new instance of SQL Server as a failover cluster on a Windows Server failover cluster (WSFC). It requires multiple machines configured as a failover cluster for high availability.
- Add node to a SQL Server failover cluster — You can add a new node to an existing SQL Server failover cluster to increase availability and scalability.
- Upgrade from a previous version of SQL Server — You can upgrade an existing instance of SQL Server to a newer version while preserving databases, settings and configurations. Depending on the version and edition, this option supports in-place upgrades or side-by-side upgrades.
- SQL Server command prompt installation — Installing SQL Server from the command prompt allows for automated or scripted installation, offering flexibility and efficiency, especially for unattended installations across multiple machines using a configuration file (INI file) with predefined settings. It is useful for deploying SQL Server across multiple machines with consistent configurations.
- Installation on Server Core — This is a minimal installation option of Windows Server without a GUI. It requires a few additional considerations compared to a full Windows Server installation.
SQL Server Deployment Scenarios
To choose the best SQL Server deployment scenario for your organization, consider factors such as your performance requirements, budget constraints, data security needs and IT expertise. Below are some common deployment scenarios.
- On-premises deployment — In a traditional deployment, SQL Server is installed and managed on hardware in the organization’s data center. This provides full control over hardware, software and security. However, it requires expertise in managing physical servers, networking and backups.
- Virtualized deployment — Installing SQL Server on virtual machines (VMs) running on a hypervisor like VMware or Hyper-V offers flexibility in resource allocation and scalability, simplifies hardware management, and enables easier backup and disaster recovery configurations.
- Cloud deployment — Hosting SQL Server on a cloud platform such as Microsoft Azure SQL Database, Amazon RDS (Relational Database Service) or Google Cloud SQL provides scalability, elasticity and pay-as-you-go pricing models. It reduces the need for infrastructure management but requires expertise in cloud services and security.
- Hybrid deployment — This option allows some workloads to run locally while others run in the cloud. It offers the flexibility to scale resources based on demand and provides redundancy for disaster recovery.
- High availability and disaster recovery (HA/DR) deployment — This option involves deploying multiple SQL Server instances across different servers or data centers to minimize downtime in case of failures. It utilizes technologies like Always On availability groups, database mirroring or failover clustering to ensure high availability and disaster recovery.
- Edge computing deployment — You can run SQL Server instances at the edge of the network, closer to where data is generated (e.g., IoT devices, remote locations). Doing do enables faster data processing and reduces latency by processing data locally before sending it to a centralized data center or cloud.
- Deployment on Linux (SQL Server 2017 and above) — SQL Server is supported on several Linux distributions, including Red Hat Enterprise Linux (RHEL), Ubuntu and SUSE Linux Enterprise Server (SLES). Ensure that your chosen distribution is a supported version by checking Microsoft’s official documentation for SQL Server.
- Containerized deployment (SQL Server 2017 and above) — SQL Server can be deployed within containers using technologies like Docker or Kubernetes. This option offers portability, scalability and resource isolation. It simplifies application deployment and management but requires familiarity with containerization technologies.
- Big data cluster deployment (SQL Server 2019 and above) — To allow big data queries across structured and unstructured data, SQL Server 2019 introduced a Big Data Clusters feature that integrates Apache Spark and Hadoop Distributed File System (HDFS) directly into the SQL Server database engine and leverages PolyBase technology to query external data sources directly from SQL Server. Support for this feature will be retired in February 2025. SQL Server 2022 offers Azure Synapse Link for SQL instead to support big data clusters.
SQL Server 2019 Installation Steps
To set up SQL Server 2019, follow these steps:
- Download the SQL Server 2019 installation media from the Microsoft download center.
- Right-click on the downloaded ISO file and select mount. This will mount the installation media on the DVD drive and open the installation folder containing the installation files.
- Run setup.exe.
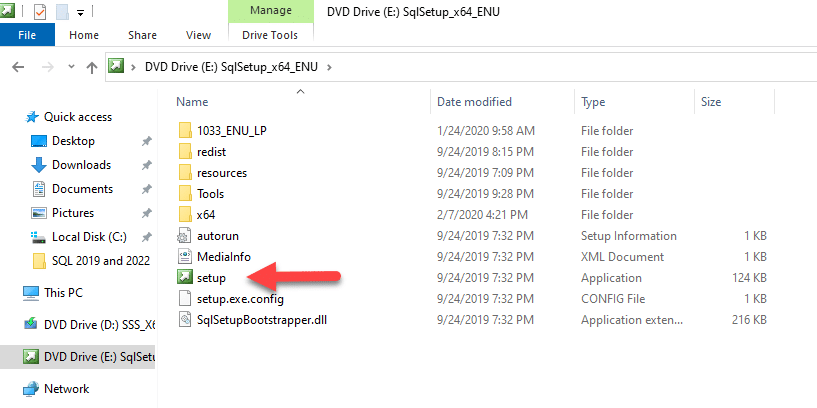
4. After a brief period, the SQL Server Installation Center screen will open with the Planning page displayed.
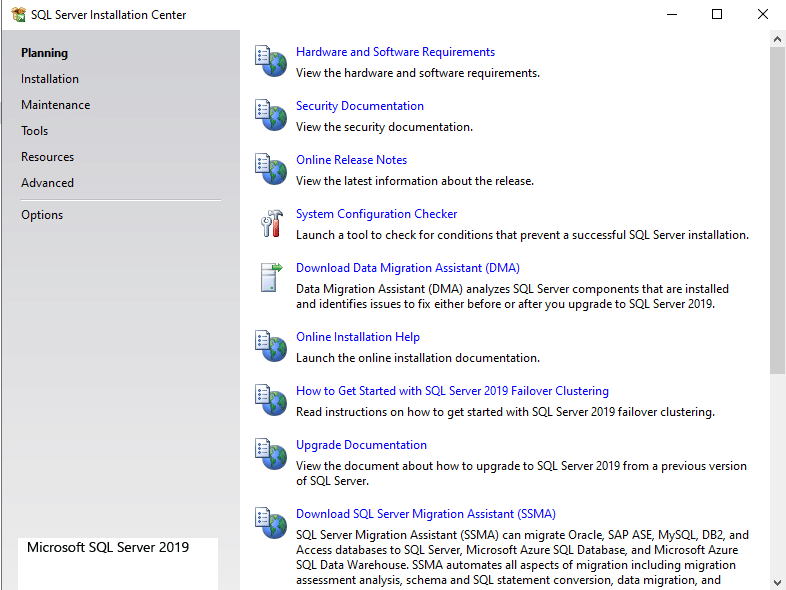
5. On the left, click Installation. On the right, click the option New SQL Server stand-alone installation or add features to an existing installation.
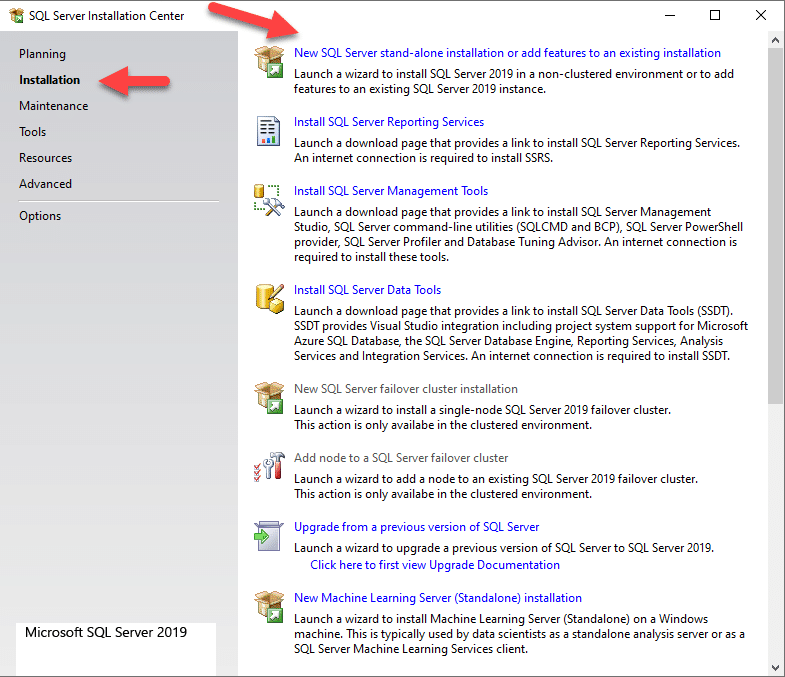
6. The SQL Server 2019 Setup wizard will open. If you have another SQL server instance installed, you will be presented with two options: Perform a new installation of SQL Server 2019 and Add features to an existing instance of SQL Server 2019. In this case, we will choose the first option. Click Next.
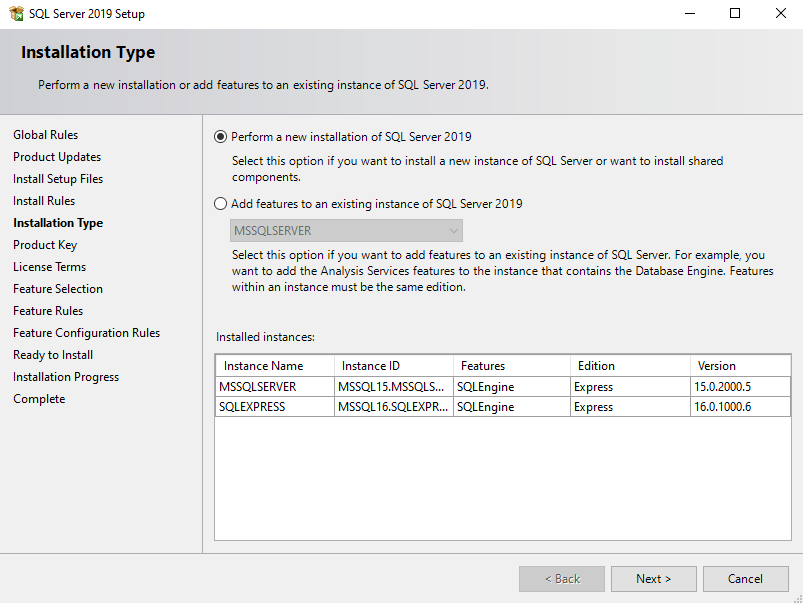
7. Enter the product key if you have one. Otherwise, choose the free Evaluation edition to get the full Enterprise version of SQL Server 2019 for a six-month period; you can later purchase a license and convert this installation to a permanent installation.
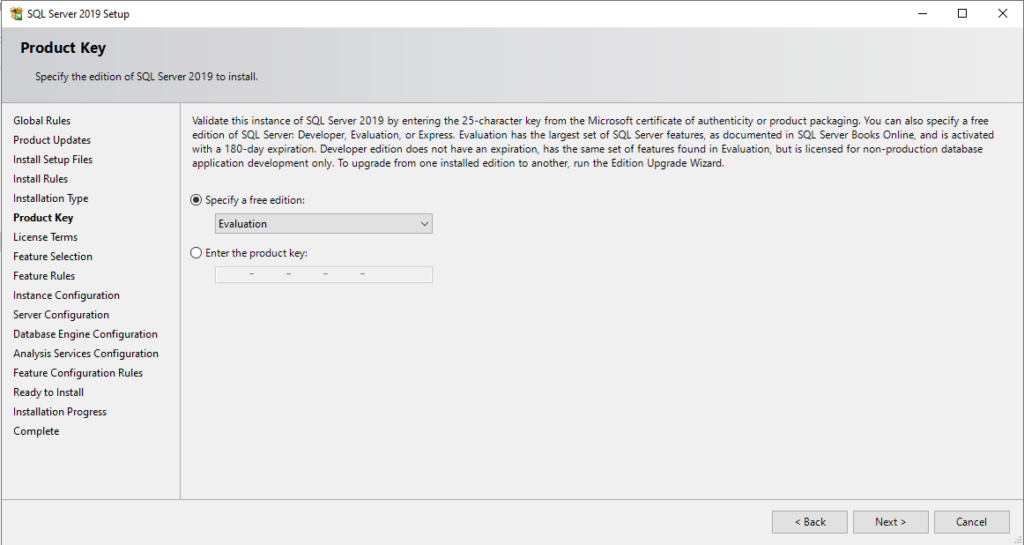
8. Accept the license terms and click Next.
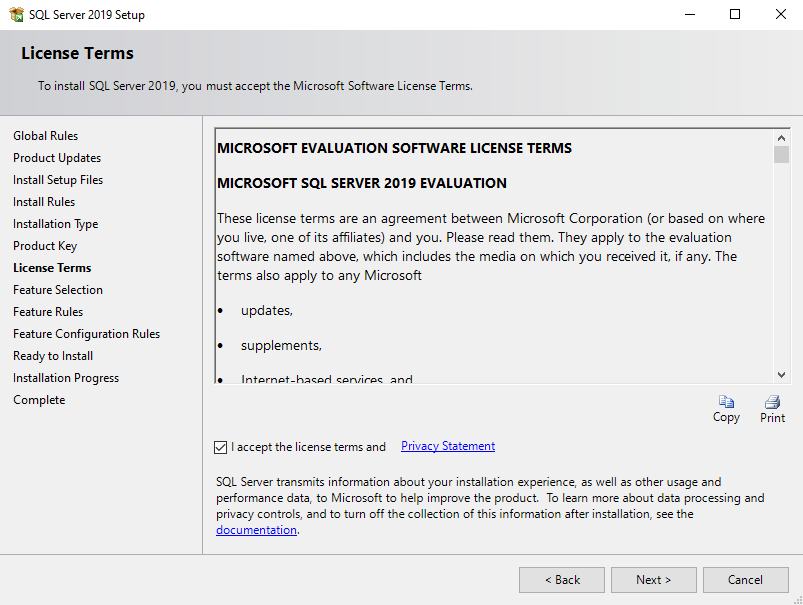
9. Select the SQL Server features you want to install. Specify the installation directories for each feature if needed. Then click Next.
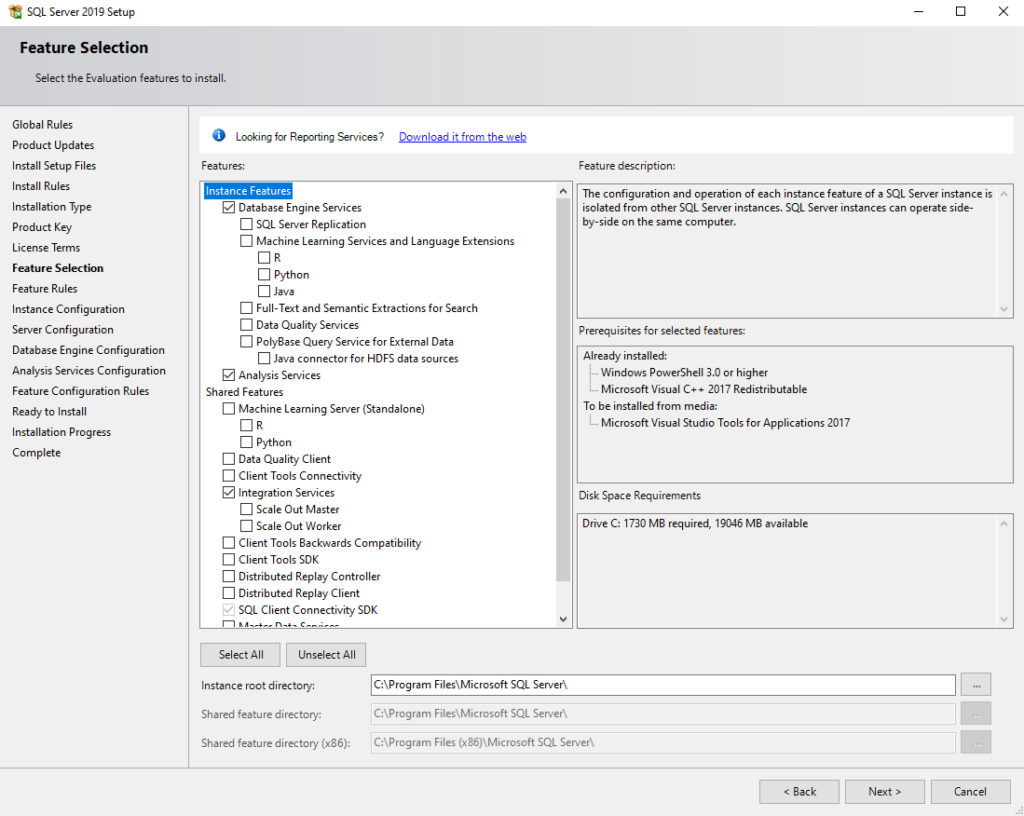
10. Choose whether to install a default instance or a named instance. If installing a named instance, specify the instance name. Then click Next.
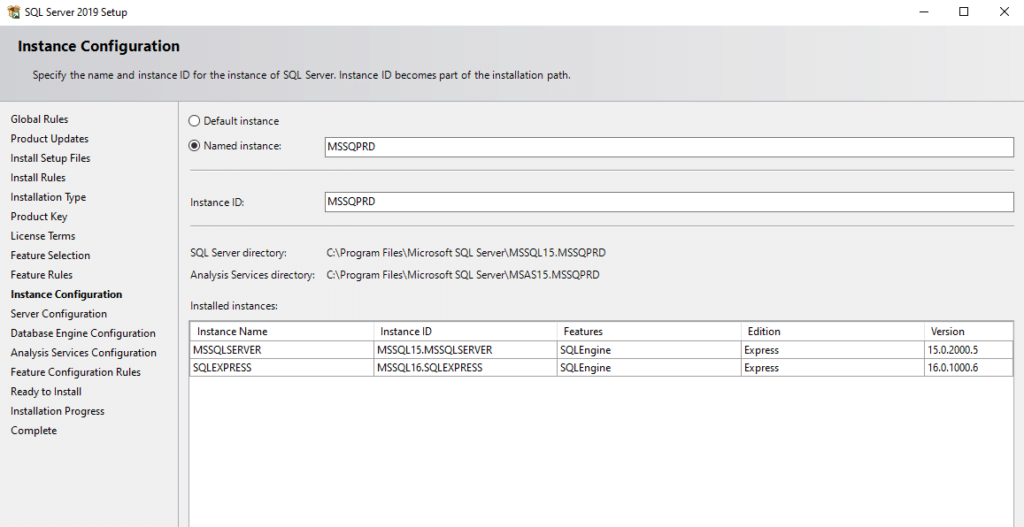
11. Configure the service account settings. If needed, set the SQL Server Agent and SQL Server Browser service startup type and accounts. Click Next.

12. Choose the authentication mode: Windows Authentication mode (recommended) or Mixed Mode (SQL Server and Windows Authentication mode). Configure SQL Server administrators (SQL Server Authentication) and add Windows users/groups (Windows Authentication). Then click Next.
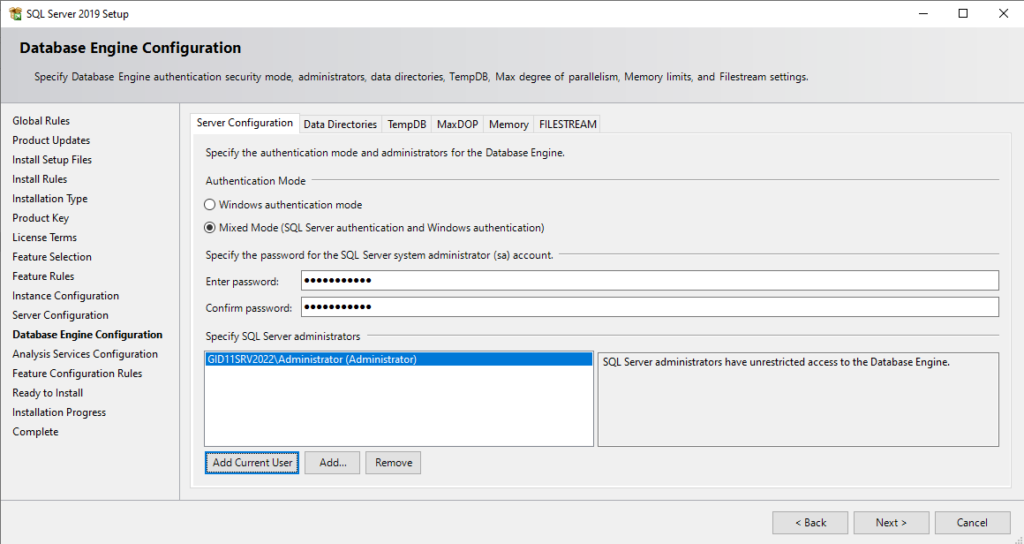
13. Choose the server mode for Analysis Services, Multidimensional and Data Mining, Tabular or PowerPivot Mode. Specify the permissions for administrators who can manage Analysis Services. Then click Next.
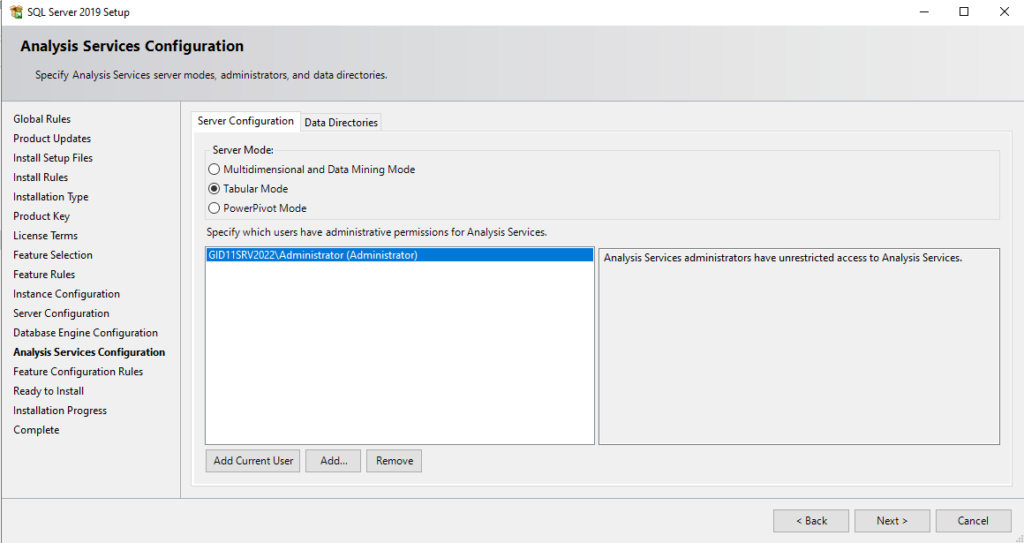
14. Review the summary of installation options. Click Install to begin the installation process.
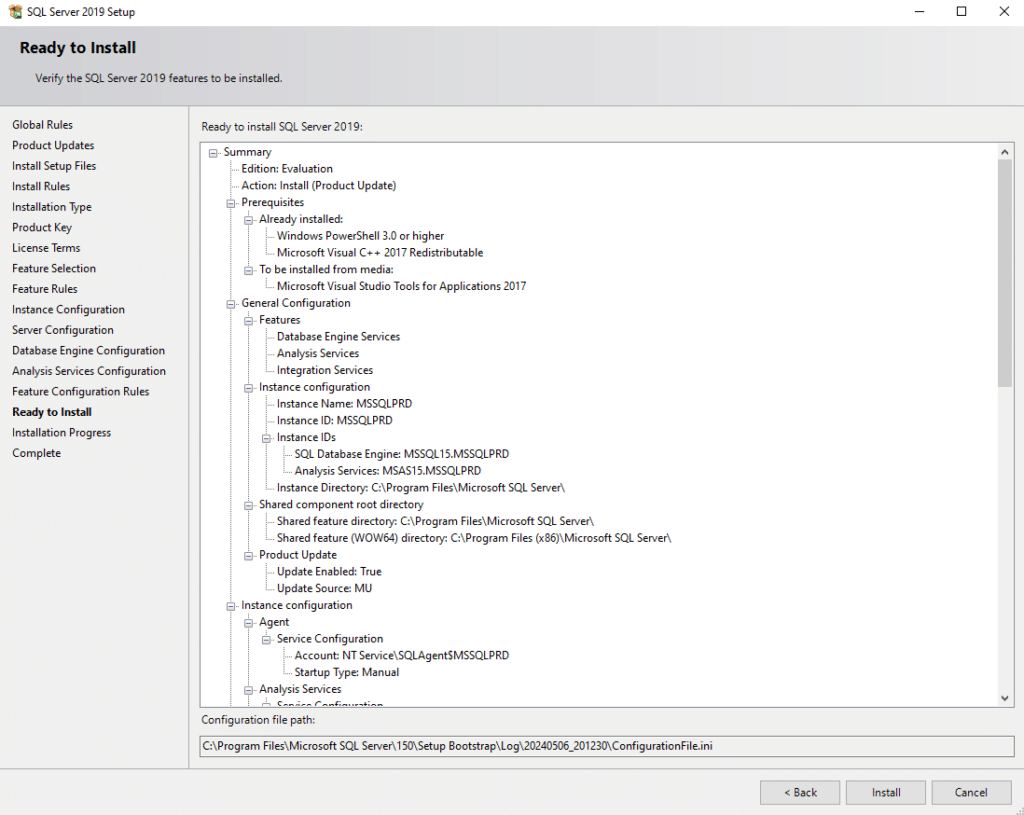
15. Monitor the installation progress. Depending on the selected features and system resources, it may take some time.
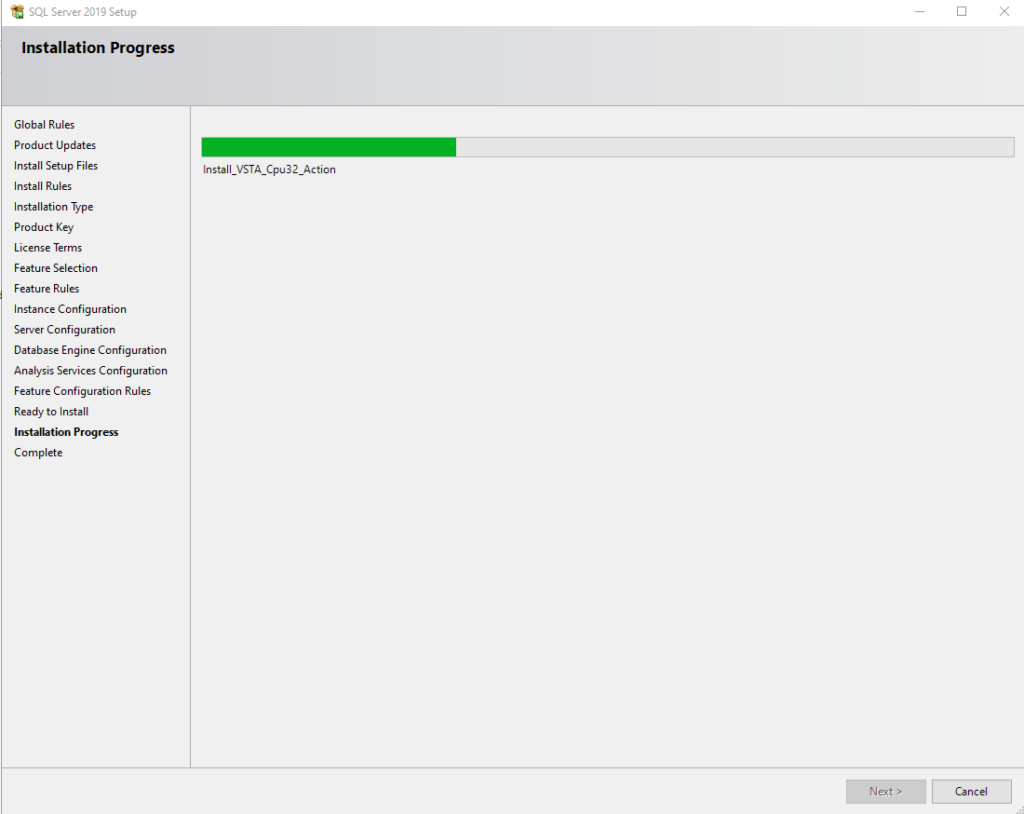
16. Once the installation is complete, review the installation summary for any errors or warnings. Click Close to exit the installation wizard.
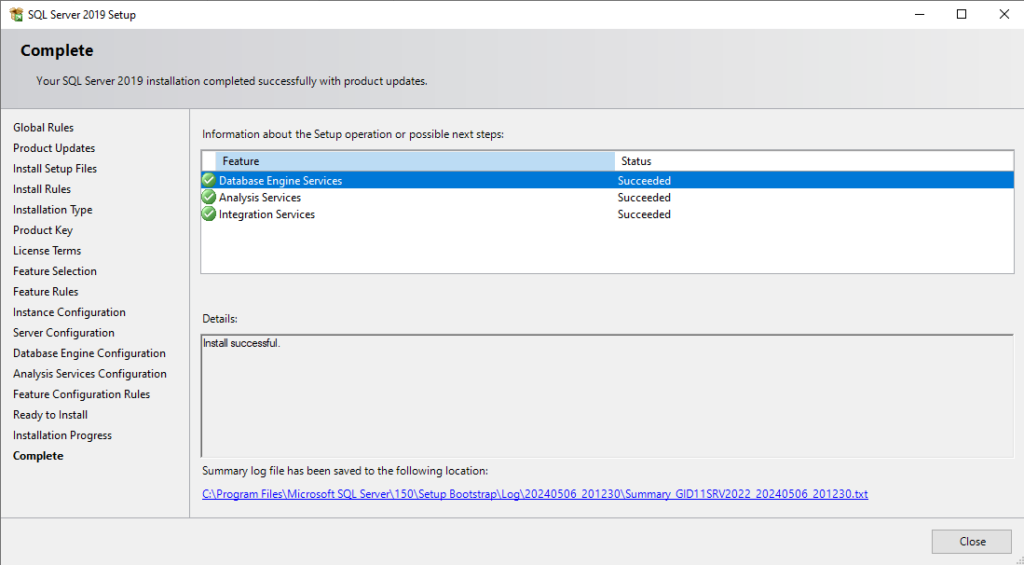
Patches and Updates
Be sure to keep your SQL Server installation up to date by deploying Microsoft’s cumulative updates, service packs and patches to address bugs and security vulnerabilities and improve performance.
How Netwrix Can Help
Installing and managing SQL Server involves numerous steps and considerations to ensure your databases are secure and compliant. This is where Netwrix Access Analyzer for Databases and Netwrix Auditor for SQL Server come in to significantly enhance your SQL Server security posture.
Netwrix Access Analyzer for Databases automates the discovery and management of all SQL Server instances and sensitive data across your environment. It provides comprehensive visibility into who has access to your databases and monitors all activities to detect suspicious behavior in real time. By identifying misconfigurations and security gaps, it helps you enforce the principle of least privilege, ensuring users have only the access they need.
Netwrix Access Analyzer also performs extensive risk assessments based on industry-standard benchmarks like CIS, enabling continuous assessment and remediation of potential security vulnerabilities in your SQL Server environment. This proactive approach helps you stay ahead of threats and maintain a strong security posture.
With its detailed audit trails and pre-built compliance reports, Netwrix Access Analyzer simplifies audit preparation and effortlessly helps you meet regulatory requirements. By integrating Netwrix Access Analyzer into your SQL Server management process, you can ensure your databases remain secure, compliant, and well-managed.
Netwrix Auditor for SQL Server is also a valuable addition to Netwrix’s portfolio for those working with SQL Server. It provides actionable intelligence about Microsoft SQL Server, detailing who has access to what, how those permissions were granted, who’s logging in, and what critical changes are being made.
With Netwrix Auditor, customers can detect threat actors by quickly spotting malicious actions, such as failed connection attempts, table drops, or changes to database-level permissions, allowing them to respond in time to prevent real damage. They can also examine suspicious DBA activity on their SQL Server, drilling down into each sequence of audit events, such as server role changes and database removals, to uncover how an attack unfolded and use these insights to prevent similar incidents in the future. Furthermore, predefined alerts on threat patterns provide detailed, easy-to-understand event descriptions to enable quick, effective responses.
Regular audits with Netwrix Auditor help mitigate the risk of privilege abuse, prove IT compliance, and maintain high database availability. By identifying and revoking excessive permissions, Netwrix Auditor reduces the risk of breaches and aids in passing audits with fewer findings. Additionally, this tool enables customers to quickly respond to auditors’ questions using a Google-like search feature and provide clear evidence of IT compliance. Reports are mapped to specific controls of regulations such as PCI DSS, HIPAA, GDPR, and others.
Frequently Asked Questions
How do I install SQL Server 2019?
Below is a general outline of the steps you need to take. The blog provides detailed, step-by-step installation instructions.
- Choose the edition of SQL Server you want to install (e.g., Express, Developer, Standard, Enterprise) and download the installer from the Microsoft Download Center.
- Run the installer executable file. The installer will guide you through the setup process.
- Select the features you want to install. This includes components like Database Engine Services and Analysis Services.
- Once you’ve configured all the necessary settings, proceed with the installation.
How can I tell which version of SQL Server is installed?
You can use the SQL Server Installation Center to generate a report showing the version and features that are installed:
- Open the SQL Server Installation Center. You can find it in the Start menu under the SQL Server program group.
- Go to the Tools tab and click Installed SQL Server features discovery report.
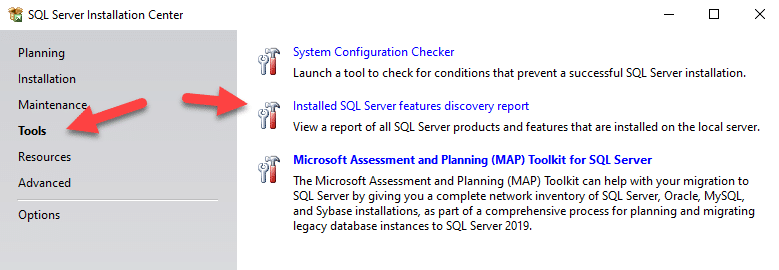
The report will be generated and opened in the default browser, as shown below.

Can I download SQL Server for free?
Microsoft offers the following free versions of SQL Server to enable individuals and organizations to get started with SQL Server, develop applications, and learn SQL Server administration and development skills without incurring licensing costs:
- SQL Server Express Edition —SQL Server Express is designed for small-scale applications and development and learning purposes. It includes core database functionality and is limited in terms of database size, memory usage and CPU sockets. SQL Server Express editions are available for both Windows and Linux platforms.
- SQL Server Developer Edition — SQL Server Developer Edition provides the same features as the Enterprise Edition but is licensed for use as a development and testing environment only. It offers full functionality without production use rights, making it an ideal choice for developers and testers who need access to the complete feature set of SQL Server for development purposes. The Developer Edition is available for both Windows and Linux platforms.
Where can I find the SQL Server installer?
Go to https://www.microsoft.com/en-us/sql-server/sql-server-downloads. There you can directly download the appropriate edition of the SQL Server 2022. If you need an older version, click the Products link in the menu at the top of the page and choose the version and edition you want to download.