This guide offers a comprehensive overview of NetSuite saved search, aimed at businesses looking to optimize their use of this powerful feature. NetSuite saved search provides users with a flexible and efficient way to search and analyze data within their accounts. In this guide, we will explore the various benefits, functionalities, and best practices related to NetSuite saved search. Whether you are a seasoned NetSuite user or a newcomer to the platform, this guide will provide you with the knowledge and tools necessary to effectively create and utilize saved searches.
A saved search is a powerful tool that allows you to define a reusable search with advanced filters and display options. With the Publish Search permission, you can share search results with others, providing valuable reporting and tracking data for business analysis and strategic decision-making.
To save a search, you can do it during or after defining and running the search. Once you open the saved search page, you can define it by following the step-by-step instructions in the Defining a Saved Search guide. Additionally, you can set up automated emails to send results to selected recipients at scheduled intervals or when results are updated, all without having to rerun the search.
After saving a search, both you and other designated users can access it by title from NetSuite saved search menus. An execution log is also available to track who has run or exported the search in the past 60 days, as well as any changes made to it. Permissions for Searches determine what actions you can take with saved searches, such as emailing, exporting, and sharing results with others.
Saved search results can be linked and displayed from dashboard portlets, such as the Shortcuts, Custom Search, Key Performance Indicators, KPI Scorecard, KPI Meters, Trend Graphs, and Reminders portlets. Saved searches can also be used as the dashboard view, list view, and sublist view of selected record types, and can even be designated as the preferred search form.
By continuing to read this guide, you’ll gain valuable insights into NetSuite saved search and how it can revolutionize the way you search for and analyze data in your NetSuite account.
What is saved search in NetSuite
A NetSuite Saved Search is a request for specific information from the data housed in a company’s NetSuite account. It allows users to search through a large number of records by specifying criteria and results information to pinpoint precisely what is needed. A Saved Search is a flexible reporting tool used in NetSuite to surface very specific data. It offers benefits such as real-time monitoring, prioritization, full control over data access, easy customization, and can be used to provide information on search-record types, highlight key information, send email alerts, schedule distribution, update field data, maintain dashboard KPIs and other portlets, and feed data to custom fields.
Benefits of a NetSuite saved search
- Improved Data Access Control: Saved Searches offer full control over data access by allowing administrators to set filters and criteria to limit the data that users can access. This helps maintain data security and ensure that only authorized personnel have access to sensitive data.
- Increased Efficiency: With Saved Searches, users can quickly and easily access relevant data without having to navigate through multiple menus and screens. This can save time and increase productivity.
- Customization: Saved Searches can be customized to fit specific business needs, allowing users to tailor the search results to their specific requirements. This can help ensure that the data presented is relevant and useful.
- Real-time Alerts: Saved Searches can be set up to send email alerts when specific conditions are met, providing real-time updates on important events or changes in data.
- Improved Decision Making: By providing quick and easy access to relevant data, Saved Searches can help users make more informed decisions. This can help improve business outcomes and drive growth.
Overall, NetSuite Saved Searches is a powerful tool that can help companies improve their efficiency, decision making, and data access control. With their flexibility and user-friendly design, they can be used in a wide range of use cases, making them an invaluable tool for any business.
Understanding NetSuite saved searches
A Saved Search in NetSuite is made up of several sections:
- Type: The Type Section allows you to choose the record type or subtype that you want to create your search around. You can also pull data from associated records, one level down.
- Criteria: The Criteria Section provides details that narrow your search, such as selecting the record type, specifying date ranges, and using SQL formulas to manipulate data.
- Results: in the Results Section, you can specify what column headers and row data should be displayed in the search
- Audience sections: the Audience Section lets you control who can view the search based on employee name, role, group, department, and audience.
What are saved searches used for?
Saved Searches are used in NetSuite to find specific data and create custom reports, allowing users to create complex searches for specific data that meets certain criteria. These searches can be used to create custom reports, track progress toward a goal, monitor real-time data, and automate business processes. Saved Searches are an essential tool for analyzing, visualizing, and sharing data in NetSuite, allowing users to gain insight into their business and make informed decisions. Saved Searches can be used for a variety of purposes, including financial reporting, inventory management, sales analysis, customer segmentation, and more.
NetSuite search methods
NetSuite provides several search tools that allow you to retrieve real-time data from your account. Here are some of the methods you can use:
- Global Search: You can enter keywords in the search field at the top of every NetSuite page to search your entire account for matching records. Prefix your keywords with the first few letters of a record type and a colon to narrow results. For example, entering “Cust: John Smith” would return all customer records containing the name “John Smith.”
- Quick Find Links: Many individual records have a Quick Find icon in the header that allows you to quickly find a record of the same type.
- Quick Search Portlet: You can add a portlet to your dashboard where you can enter keywords to return records with matching names or IDs.
- Simple Search: To run a simple search, go to Reports > New Search and choose the type of records you want to find. On the search page that opens, you can filter retrieved records by one or more field values.
- Advanced Search: You can shift to advanced search mode by checking the Use Advanced Search box on a search page. On this page, you can filter records by formulas containing SQL expressions and by join field values in related records. You can also sort results and group them into summary calculations.
You can save simple and advanced search results to a .csv, .xls, or .pdf file, and include these results in email messages. Additionally, you can save search definitions for reuse with the Saved Search feature. This feature includes all the functions of advanced search, and more, including the following:
- Automatic, customizable emails of saved search results. You can designate saved search results to be emailed to users at regularly scheduled intervals and/or when results change.
- Display of saved search results in dashboard portlets. You can define saved searches as custom key performance indicators so that summary values are available for display in Key Performance Indicators, KPI Scorecard, KPI Meter, and trend graph portlets. You can also display saved search results columns in custom search portlets.
- Display of saved search performance details in the Search Performance Analysis dashboard. If you have the Application Performance Management SuiteApp installed in your account, you can use the Search Performance Analysis dashboard to view saved search performance details.
How to create a saved search in NetSuite
Creating a saved search in NetSuite is a straightforward process. Here are the steps to create a saved search:
- Access the saved search definition page for the desired record type. This can be done through any of the following methods:
- Go to Reports > Saved Searches > All Saved Searches > New and select the record type for the saved search.
- On a simple or advanced search definition page, click the Create Saved Search button.
- On a search results page, click the Save This Search button.
- For an existing saved search, go to Reports > Saved Searches > All Saved Searches, and click Edit next to the saved search you want to redefine.
- Enter a title for the saved search. Make the title concise and meaningful.
- Select the search owner. By default, the user who created the saved search is the owner of the search.
- Choose whether to make the search public or define a limited audience on the Audience subtab.
- Check any of the following boxes to make search results available as views for list pages of the searched record type:
- Available as List View, Available as Dashboard View, Available as Sublist View
- Check the Available for Reminders box if you want to be able to link to search results from the Reminders portlet.
- Check the Show in Menu box if you want the search to be available in menus.
- On the Criteria subtab, define criteria to filter saved search records.
- On the Results subtab, define display options for saved search results, including sort order, output type, show totals option, run unrestricted option, disallow drill-down option, max results option, and my preferred search results option.
- Save the search.
Note that to use a saved search as a custom KPI that displays results for multiple date ranges, you must not define a date field as a filter on the Criteria subtab. Also, a saved search must include at least one sort order, and for saved searches with large data sets, it is recommended to set the Sort By field to the same columns that you added on the Results subtab.
Best practices to create a Saved Search in NetSuite
- Use cached saved search for better performance: NetSuite saved searches are cached periodically to update the items included, which ensures quick data retrieval every time a promotion that uses saved searches is evaluated on a transaction. The default behavior is to use cached saved searches, which provides better performance and faster results whenever the promotion is applied to a transaction.
- Run saved search each time the promotion is applied for more accurate results: If you have a saved search that is linked to an inventory that frequently changes, it is possible that recent updates to this inventory are not taken into consideration when a promotion is evaluated. In such cases, it may be worth considering not relying on the cached version of the saved search and instead running the saved search each time the promotion is applied to get the most up-to-date results possible. This option provides more accurate results but takes longer to generate.
- Use scheduled searches: Use scheduled searches where possible, even for integrations where performance is currently acceptable. Scheduled searches run in the background and can help ensure results are delivered reliably even as data sizes grow over time.
- Perform searches and reports on a limited time range: When performing searches and reports, it’s best to use a limited time range as smaller ranges will result in faster retrieval of search results.
- Avoid including system notes in your searches: System notes contain a lot of data, and including them in your searches can slow down the retrieval of search results. If you have any logic based on the record history, it’s preferable to have a custom field on the record itself.
- Avoid using the “Contains” condition in searches: The “Contains” condition is one of the most resource-intensive search mechanisms. Instead, try to use “starts with” or “keywords” to improve search performance.
- Schedule exceptionally long saved searches and reports: NetSuite offers the option to schedule saved searches and reports and have the results sent as an email to the recipients you choose. This is useful for exceptionally long searches or reports that may take a while to generate, so you don’t have to stop your work to wait for them.
- Optimize firewalls and proxy servers: If you are experiencing performance issues, pages that load slowly, or frequent timeouts, your firewall may be the problem. Set up the firewall to allow all traffic to and from NetSuite, and open the required ports to ensure optimal use.
NetSuite saved search permissions
Saved searches in NetSuite have their own set of permissions that determine who can create, view, edit, and share them.
To manage permissions to access saved searches, you can go to the Customization menu and select Roles > Manage Roles. From there, you can edit the permissions for each role and specify which saved searches they can access.
There are different types of permissions available for saved searches in NetSuite, such as View, Edit, Create, Delete, and Share. These permissions can be granted to specific roles or to individual users.
To make a saved search public in NetSuite, you can select the “Public” checkbox in the “Access” section of the saved search page. This will allow any user with the appropriate permissions to access and view the saved search.
How to make a saved search public in NetSuite
To make a saved search public in NetSuite, follow these steps:
- Go to Lists > Search > Saved Searches.
- Find the saved search you want to make public and click on it to open it.
- Click on the “Edit” button in the top-right corner of the page.
- Scroll down to the “Visibility” section and select “Public” from the drop-down menu.
- Click on the “Save” button in the top-right corner of the page to save your changes.
Once you have saved the search as public, anyone with access to your NetSuite account can see and use it. You can also choose to share the link to the saved search with other NetSuite users by copying the URL from your browser’s address bar and sharing it with them.
Making a NetSuite saved search public can benefit a wide range of stakeholders. Here are some reasons why you might make a saved search public:
- Collaboration: If you work in a team, making a saved search public can help you collaborate more effectively with your colleagues. By sharing a saved search, everyone on your team can have access to the same information and can work together more efficiently.
- Customer Self-Service: You can make a saved search public and embed it on your website, which allows your customers to access the data and information that they need. This can be especially useful if you need to provide your customers with up-to-date information about inventory, pricing, and other important data.
- Partner Collaboration: If you work with partners, you can make a saved search public and give them access to the information they need to work with you effectively. This can be especially useful if you work with suppliers, distributors, or other partners who need to access your data.
- Reporting: Public saved searches can also be used to generate reports that can be shared with stakeholders such as management, investors, or other external parties.
In summary, making a saved search public can provide benefits to various stakeholders, including team members, customers, partners, and external parties who need access to your data and information.
How to copy a saved search in NetSuite
To make a copy of a NetSuite saved search, follow these steps:
- Go to the list of saved searches by navigating to Reports > Saved Searches > All Saved Searches.
- Locate the saved search you want to copy and click on its name to open it.
- Click on the “Edit” button to open the saved search in edit mode.
- Click on the “Save As” button located at the top of the screen. This will open a new window where you can enter a name for the new saved search.
- Enter a name for the new saved search and click on the “Save” button.
You have now created a copy of the original saved search with a new name. You can then make any necessary modifications to the copy without affecting the original search.
NetSuite saved search field filter
Within saved searches, field filters are a powerful tool that enable users to refine their search results based on specific criteria. By setting up field filters, users can search for records based on specific values or ranges of values, as well as perform complex calculations to find the data they need.
To set up a field filter in a saved search, users can start by selecting the desired field from the list of available fields. From there, they can choose the operator they wish to use, such as “equals”, “less than”, or “greater than”. Finally, they can enter the value or values they wish to search for, whether it be a specific number, text string, or date range.
Field filters can also be combined with other filters to create more complex search criteria. For example, users can create a saved search that only returns records with a specific status AND a specific transaction date range. By utilizing field filters, users can save time and increase efficiency by quickly finding the records they need without having to manually search through large sets of data.
Additionally, users can utilize formula fields as available filters within saved searches. Formula fields are custom fields that allow users to perform complex calculations based on other fields within the record. By setting up a formula field as an available filter, users can search for records based on the result of the calculation, rather than just the individual field values.
NetSuite saved search functions
NetSuite saved searches provide users with a powerful tool to search and filter data within their NetSuite account. One of the most useful features of saved searches is the ability to use SQL functions to manipulate and analyze data in real-time. SQL functions are pre-built code snippets that perform calculations or manipulate data in a specific way, and they can be used in saved searches to customize search results.
There are several SQL functions available in NetSuite saved searches that users can leverage to refine their search results. These functions include:
- Count: The Count function returns the number of records that match the search criteria.
- Sum: The Sum function calculates the total value of a field that is numeric, such as the total amount of a sales order.
- Max: The Max function returns the highest value of a field in a search result, such as the highest amount of a transaction.
- Min: The Min function returns the lowest value of a field in a search result, such as the lowest amount of a transaction.
- Avg: The Avg function calculates the average value of a field in a search result, such as the average amount of a transaction.
- Group: The Group function allows users to group search results by a specific field, such as grouping sales orders by customer.
- Date: The Date function allows users to perform calculations on date fields, such as adding or subtracting days or months from a date.
- Case: The Case function allows users to perform conditional calculations based on certain criteria, such as calculating a discount rate based on the total amount of a sales order.
In addition to these functions, NetSuite saved searches also allow users to create custom formulas using a Formula (Numeric) field or a Formula (Text) field. These formulas can be used to perform more complex calculations or manipulations of data that are not covered by the standard SQL functions.
NetSuite saved search formulas
NetSuite saved search formulas are used to create complex search criteria that go beyond the standard search fields available in NetSuite’s saved search feature. They allow users to customize their search criteria and display more specific search results.
These formulas include numeric, currency, date, checkbox, text, percent, if/then/else, substring, length, and case formulas. These customizable search criteria provide a powerful tool for finding highly specific data in NetSuite.
NetSuite saved search with case-when multiple conditions
A NetSuite saved search with case-when multiple conditions is a custom formula used in saved searches that evaluates multiple conditions using a case statement. This formula is used to search for data based on specific criteria that involve multiple conditions.
The benefits of using a case-when multiple condition saved search include the ability to create highly specific search criteria that can filter through large amounts of data quickly and efficiently. It also provides flexibility in customizing search criteria and the ability to combine multiple conditions to create more complex search criteria.
The main challenge of using a case-when multiple condition saved search is ensuring that the search criteria are accurate and relevant to the data being searched. This requires a thorough understanding of the data being searched and the conditions that need to be met in order to find the desired results.
NetSuite saved search API
NetSuite saved searches can be accessed through the NetSuite SuiteTalk SOAP web services API or the RESTlet API. Accessing saved searches through the API is useful because it allows you to automate data retrieval, integrate NetSuite with other systems, and create custom reports or dashboards.
By accessing saved searches through the API, you can extract data from NetSuite in real-time and use it in other applications, such as business intelligence tools or customer relationship management (CRM) systems. This can provide you with a more comprehensive view of your business data, enabling you to make more informed decisions and take action more quickly.
In addition, using the API to access saved searches can save time and reduce manual effort, as you can schedule the API to run at specific intervals and retrieve data automatically without the need for manual intervention. This can help you streamline your data retrieval process and improve overall efficiency.
Access the API documentation for NetSuite here.
NetSuite saved searched summary types
Summary types in NetSuite saved searches are used to perform aggregate functions on the results of the search. The available summary types include sum, average, minimum, maximum, count, group, and percent of total.
Grouping in NetSuite saved search allows users to group the search results by a selected field or set of fields. The group function is useful when you want to see the total value of a particular field based on some criteria. For example, you might want to group sales orders by customer and see the total sales for each customer.
Aggregation in NetSuite saved search allows users to aggregate data on specific fields. For example, you can use aggregation to find the sum or average of a field or to count the number of records that match a certain criteria. Aggregation is useful when you want to analyze large sets of data and extract meaningful insights.
NetSuite saved search export
Here is a general guide on how to export a NetSuite saved search:
- Log in to your NetSuite account and go to the “Lists” menu.
- Click on “Search” and select “Saved Searches.”
- Locate the saved search you want to export and click on the “Actions” button.
- Select “Export.”
- Choose the file format you want to export the search results to, such as CSV or Excel.
- Set any additional options for the export, such as the character encoding or date range.
- Click “Export” to download the file to your computer.
Note that the exact steps and options for exporting a saved search may vary depending on your NetSuite account settings and version. You may need to consult the NetSuite documentation or contact NetSuite support for more specific instructions.
NetSuite saved search to file cabinet
To export a NetSuite saved search to the file cabinet, you can follow these steps:
- Go to the saved search you want to export in NetSuite.
- Click on the “Actions” button at the top of the page, then select “Export.”
- In the “Export As” dropdown menu, choose the file type you want to export the saved search as, such as CSV or Excel.
- Choose the folder in the file cabinet where you want to save the exported file.
- Click the “Export” button to export the saved search to the file cabinet.
Alternatively, you can automate the export process by creating a SuiteScript that runs the saved search and exports the results to the file cabinet. This can be achieved using the NetSuite SuiteScript API and can be scheduled to run at specific intervals.
Overall, exporting a NetSuite saved search to the file cabinet can be done manually or through automation using SuiteScript.
How Netwrix helps
Heavily customized NetSuite instances can quickly become complex and challenging to manage. This is where Netwrix Strongpoint comes in. Netwrix Strongpoint is a NetSuite configuration management tool that provides complete visibility and control over your NetSuite instance. It helps ensure your NetSuite configuration is optimized, secure, and compliant by automating the documentation, testing, and management of your changes.
When it comes to NetSuite saved searches, Netwrix Strongpoint provides comprehensive documentation of all saved searches and their underlying criteria, formulae, and results. With Netwrix Strongpoint, you can easily track the history of changes made to your saved searches and understand the impact of those changes on your business processes. You can also easily compare saved search versions and identify any discrepancies, ensuring that your saved searches remain accurate and up-to-date.
Netwrix Strongpoint is a powerful tool that can help you manage your heavily customized NetSuite instance by providing visibility, control, and documentation. Its advanced capabilities for managing saved searches can help you streamline your business processes, reduce risk, and ensure compliance with ease.

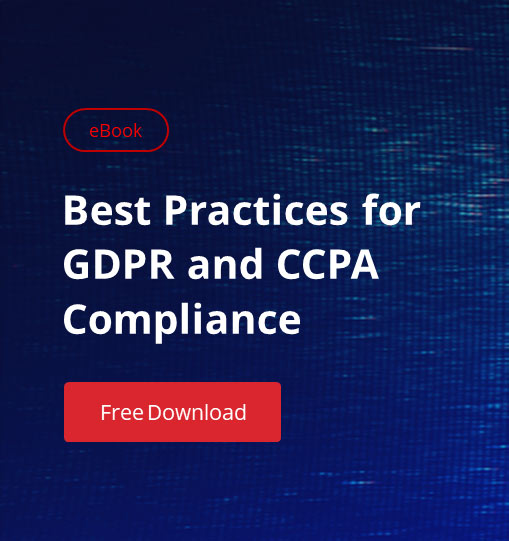
.png)