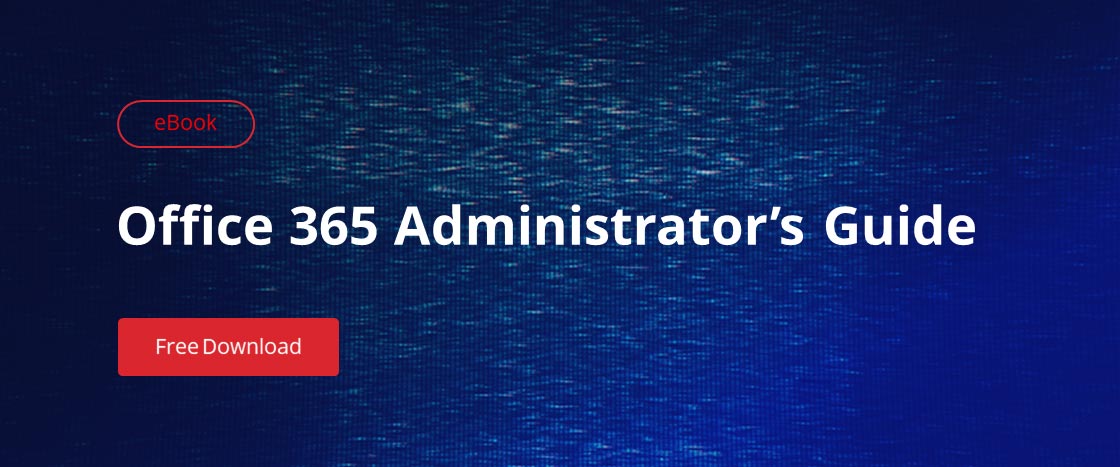OneDrive for Business is a file storage and synchronization service that’s similar to Dropbox: It makes all of an individual’s files and folders available to them no matter where they are or what device they are using.
Both SharePoint and OneDrive for Business (OD4B) enable users to store and share files, and access them from multiple devices. So how to choose between these two Office 365 applications?
- OneDrive is like a home directory or personal mapped drive where you can save documents and retrieve them. OneDrive for Business can be described as a cloud-based version of the Windows My Documents folder. While this functionality is similar to Dropbox, there is an important difference: When different members of a team use Dropbox, they get access to documents for storage and sharing. While you can share your OneDrive files with other people, the software is really meant to be a personal cloud repository of files that can be synced over the various devices you use.
- SharePoint, on the other hand, is ideal for projects that require collaboration with coworkers or people outside your organization. It provides a variety of services through team sites, serving as something like a modern file Organizations use SharePointto share data with colleagues and work on projects together in real time. If you own files as a SharePoint team and not as an individual, it generally makes sense to put them in a SharePoint site. To maintain security, you can control each user’s access permissions. Moreover, SharePoint can handle additional types of content that OneDrive doesn’t support, such as calendars, wikis and meeting workspaces.
Using OneDrive Admin Center for Administering OneDrive for Business
Generally, each user is responsible for their own OneDrive settings. But being an Office 365 admin gives you the power to manage all OneDrive for Business personal sites. To customize how OneDrive for Business works in your Office 365 tenant, use the OneDrive admin center preview at https://admin.onedrive.com/. The admin portal includes the following sections you can click on:
- Home
- Sharing
- Sync
- Storage
- Device access
- Compliance
- Notifications
Home
This is the default landing page for the admin portal. Here you can see all of your most recent Office 365 Message Center posts.
Sharing
The Sharing page enables you to control how and with whom users are sharing information. You can select the type of link that is generated when a user shares a document. You can also configure the number of days until a link expires and whether links for files have different permissions than links that share the contents of entire folders.
Pay particular attention to the external sharing options. You can control which, if any, external users can access your OneDrive data. You can also set up a list of domains with which sharing will be prevented; require users outside the organization accept an invitation from the same account that the invitation was sent to (which prevents forwarding of invitations); and prevent external users from sharing items they don’t own.
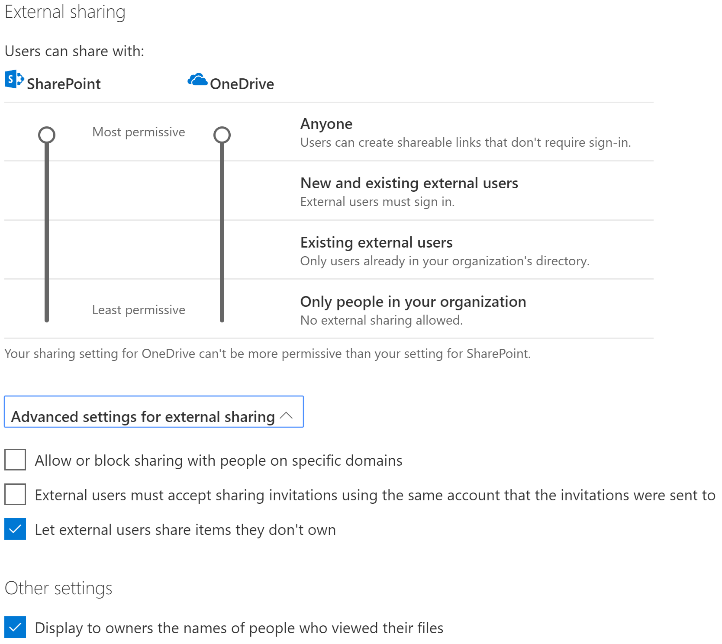
Figure 1. Configuring external sharing
Sync
From the Sync page, you can download the latest OneDrive sync client, which is recommended for Windows 7, Windows 8.1 and Mac clients; sync is built into Windows 10, so the Windows Update function will handle updating the client on those machines. You can also prevent syncing of documents to users’ home PCs and blocking syncing of specific file types, such as databases that might not sync well.
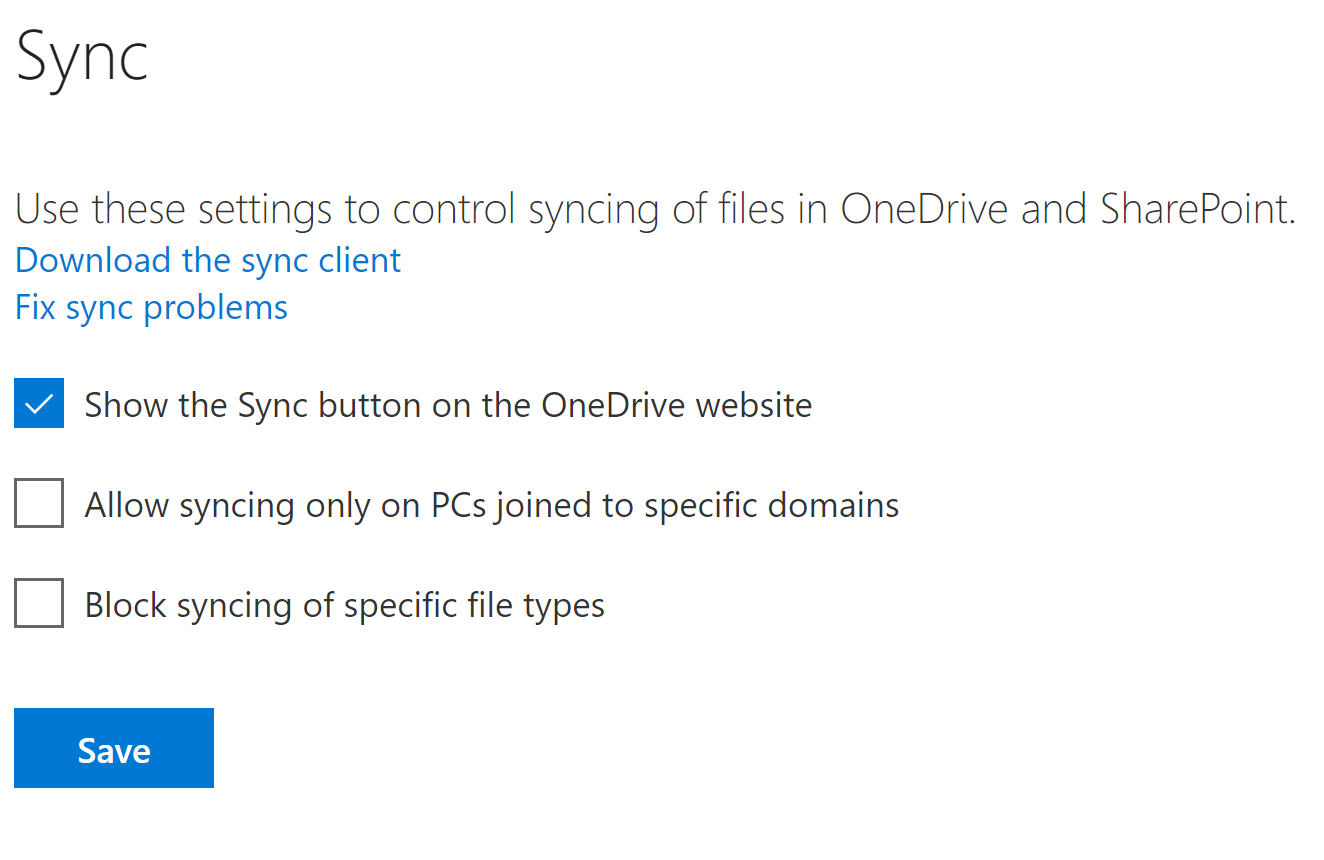
Figure 2. Managing sync settings
Storage
This page helps you manage file storage in the cloud. You can configure the default quota for all users (each user can store from 1 to 5 terabytes), and the retention policy for documents that belong to deleted users.
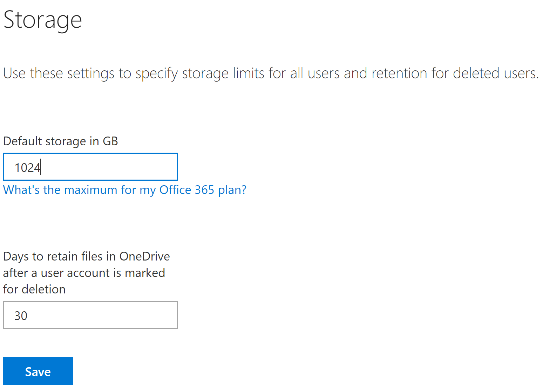
Figure 3. Managing storage quotas
Device access
Here you can restrict access to certain IP ranges (for example, so that only devices on your office network can sync) or restrict access to devices that support the latest authentication methods.
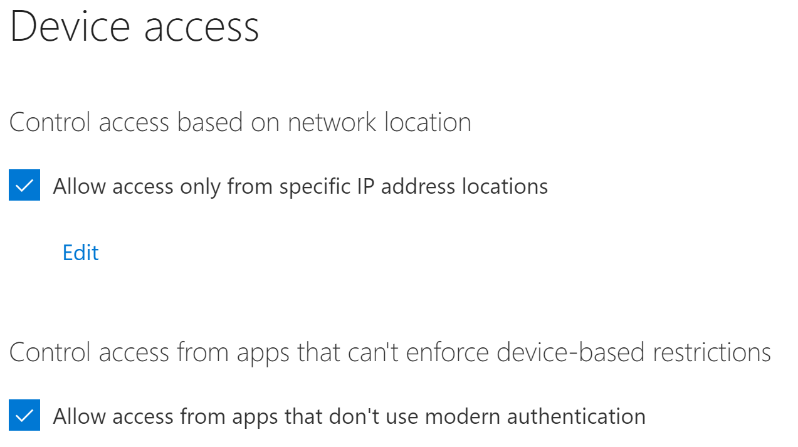
Figure 4. Managing device access restrictions
Compliance
The compliance page is simply a shortcut to the Security & Compliance Center, where administrators can find some key scenarios like auditing, data loss prevention, retention and eDiscovery.
Notifications
On the notifications page, you can configure email alerts to OneDrive owners when users you have shared with invite other external users, external users accept invites to access files, and anonymous links are created or changed.
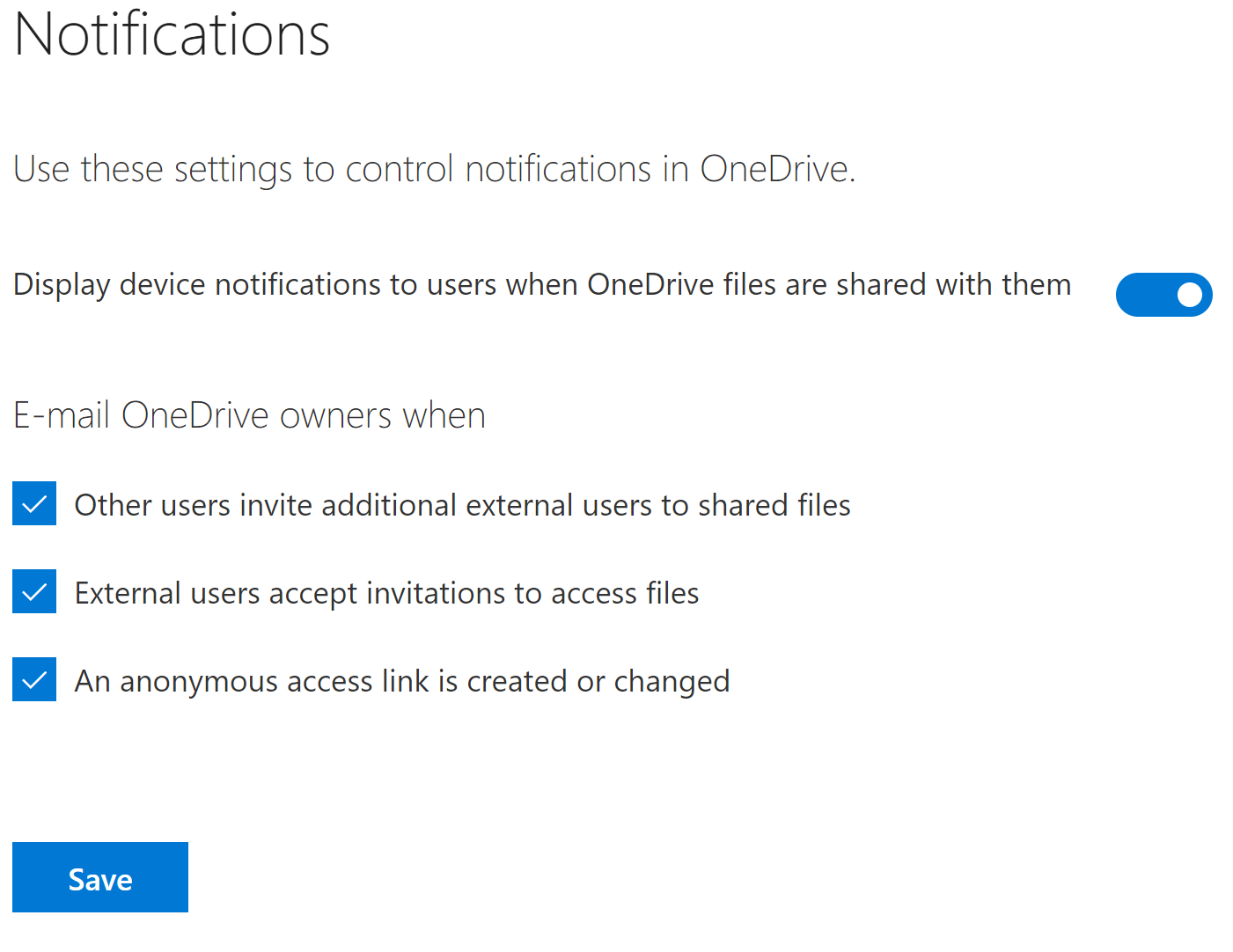
Figure 5. Configuring OneDrive for Business notifications
How to Increase OneDrive Storage Quotas
Each user with an Office 365 E type plan gets at least one terabyte of Microsoft OneDrive storage space. For E3 plans and higher with at least five users, you get “unlimited” storage, but of course that’s not entirely true — you initially get one terabyte of space per user, and the administrator can increase that quota to five terabytes per user. Once a user reaches the five terabyte limit, you can file a ticket with Microsoft support to increase the quota to 25 terabytes per person. Once that limit is reached, further space is apportioned to individual users as SharePoint team sites limited to a single person.
You configure storage quotas using the SharePoint Online Management Shell. To set the default storage quota to 1TB, enter the following PowerShell command:
Set-SPOTenant -OneDriveStorageQuota 1048576
For 5TB, I’ll save you the math; it’s 5242880. There is no free lunch here, though: If any individual user’s subscription doesn’t allow for the value you specify here, their quota will be set to the maximum value permitted by their license.
To change the storage limit of an existing user’s OneDrive account to the new default storage space, run the following command:
Set-SPOSite -Identity /personal /jon_jonathanhassell_com –StorageQuotaReset
Guiding Users through the OneDrive for Business User Experience
It’s easy for users to get started with OneDrive for Business — they simply log in to the Office 365 portal at https://portal.office.com and click the OneDrive button. The resulting page looks like this:

Figure 6. OneDrive for Business web user interface
Essentially, OneDrive for Business becomes another file folder on the user’s system — users can save documents, spreadsheets, images and other files to the folder.
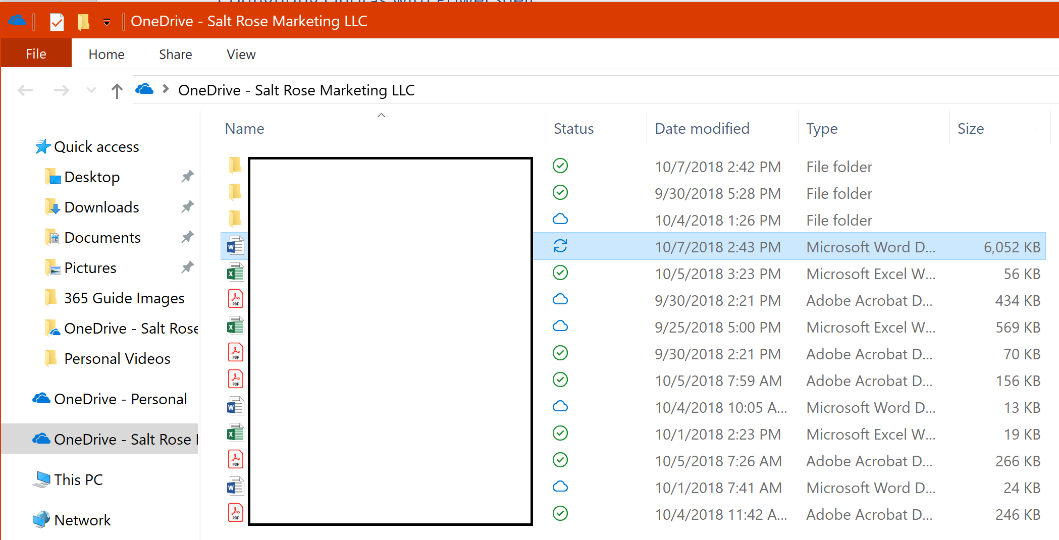
Figure 7. The OneDrive user experience
The Status column for each file will have either:
- A circle with a green check mark, which means the file exists both in the cloud and on the local device.
- Two arrows in a circle pattern, which means the file is currently being synched.
- A cloud icon, which means the file exists only in the OneDrive cloud. To download a permanent copy of a cloud file to your local device, right-click the file and choose Always keep on this device.