Introduction
SharePoint Online is a cloud-based service designed to facilitate collaboration. Your users can share documents, calendars, lists, pictures, discussion boards and more with users inside your network and, in some cases, with people outside your network, such as partners or vendors. With this platform, even small companies can have their own corporate intranet without spending their budget on infrastructure or staff. In addition, SharePoint Online provides web services for developers to access SharePoint data.
This article will help you learn the critical details you need to effectively administer your SharePoint Online environment.
Like the original on-premises SharePoint, SharePoint Online is designed to facilitate collaboration. However, the two SharePoint offerings have significant differences:
- Infrastructure and deployment: SharePoint Online is a cloud-based service provided by Microsoft as part of the Microsoft 365 (formerly Office 365) suite. It is hosted and managed by Microsoft, and you do not need to worry about infrastructure setup, maintenance or upgrades. SharePoint Server, on the other hand, is an on-premises solution that requires you to install and manage the SharePoint software on your own servers.
- Scalability and capacity: SharePoint Online offers easy scalability in terms of storage and user capacity. Microsoft manages the infrastructure and can easily scale your deployment up or down based on your needs. With SharePoint Server, you are responsible for managing the server infrastructure, and you may need to invest in additional hardware or software to accommodate increased usage.
- Updates and maintenance: SharePoint Online receives regular updates and new features from Microsoft, and these updates are automatically applied to your environment, ensuring you are always using the latest version. With SharePoint Server, you have more control over when and how updates are applied, but you are also responsible for managing and applying these updates yourself.
- Customization and extensibility: SharePoint Online provides a range of customization options, including the ability to create custom lists, libraries, workflows and web parts. However, there are some limitations on server-side customizations and access to underlying system files. SharePoint Server offers more flexibility in terms of customization and extensibility, allowing you to develop and deploy custom solutions using server-side code, custom web parts and more.
- Integration with other systems: SharePoint Online integrates seamlessly with other Microsoft 365 services, such as Teams, OneDrive, and Power Platform tools like Power Apps and Power Automate. It also supports integration with external systems and services through APIs and connectors. SharePoint Server can integrate with other systems, but configuration and setup may require more effort and expertise.
- Licensing: SharePoint Online is typically licensed as part of the Microsoft 365 subscription, with different plans available depending on your organization’s needs. The cost is based on a per-user, per-month basis. SharePoint Server requires a one-time upfront license purchase, along with ongoing maintenance and support costs. The cost of SharePoint Server can vary depending on the edition and number of users.
The basic unit of SharePoint Online content is the site collection — a group of sites with similar characteristics that can be managed as a whole.
Your subscription includes a default site collection, https://yourtenantname.sharepoint.com. That site collection includes an individual My Site site with one terabyte of storage for each user in your tenant who has a SharePoint Online license; this site enables them to have their personal documents available no matter which device they are using. You can create additional sites in this site collection for specific teams, projects, meetings and so on.
You can also create your own site collections. Many organizations choose to use site collection templates because they make the process faster and easier than developing everything from scratch.
Types of Sites
SharePoint Online offers several types of sites to cater to different needs and use cases. They include:
- Team sites: Team sites are the most common type of site in SharePoint Online. They are designed for collaboration and communication within a team or department. Team sites provide document libraries, lists, calendars and other tools to help teams work together and share information.
- Communication sites: Communication sites are designed for sharing news, updates and other important information with a wide audience. They provide a visually appealing layout and allow you to create and publish content in a structured manner. Communication sites are ideal for company-wide announcements, departmental updates and project updates.
- Publishing sites: Publishing sites are designed for creating and managing content intended for a wide audience. Features such as page layouts, content types, approval workflows and publishing pages make it easy to create professional-looking sites and publish content in a structured manner.
- Project sites: Project sites are designed to help teams manage and collaborate on projects. They provide tools for task management, document collaboration, issue tracking and other project-related activities. Project sites are ideal for organizing and tracking project tasks, milestones and deliverables.
- Document Center sites: Document Center sites are designed for managing and organizing large volumes of documents. Features such as document libraries, version control, metadata and search capabilities help users easily find and manage documents.
- Community sites: Community sites are designed for fostering collaboration and knowledge sharing among a specific group of people. They provide discussion boards, blogs, wikis and other social features to facilitate communication and engagement within the community.
- Hub sites: Hub sites are used to connect and organize related sites within a SharePoint Online environment. They provide a centralized navigation and branding experience, allowing users to easily navigate between associated sites and access shared content and resources.
- Personal (My Site) sites: As noted earlier, each SharePoint Online user gets a private space to store and manage their own documents, tasks and personal information. Users can choose to share content from their My Site with other users.

Types of Site Content
SharePoint Online has a defined list of content types that you can create on a site. They include:
- Page: A page is exactly what it sounds like — a page that is edited in the browser using the editor functionality in SharePoint. Pages primarily contain text, but you can embed images, links, lists and web parts (little bits of code) in them.
- Document library: A document library is a set of Word documents and other files. You can create folders to structure the documents logically within the library. To modify a file, a user must check it out and back in; this ensures that only one person edits a file at any given time and enables you to keep previous versions so you can see the revision history of a given document.
- Other kinds of libraries: Other types of libraries include:
- Form libraries that store XML forms which your business can use to route information through Microsoft InfoPath
- Picture libraries that store image files
- Wiki page libraries, which provide a quick way to edit online text and link that text to other pages — a poor person’s shareable text editor, you might say
- Site: Sites, as mentioned earlier, are basically collections of content. You can create sites within sites to collect related materials that deserve their own focus. Meetings, blogs, documents and teams might have their own sites within a larger site.
- List: Lists are collections of like items, such as links, announcements, contacts or tasks. More complex lists might include a calendar, an editable datasheet, a discussion board, an issue tracking list, a list of project tasks with a Gantt-like chart, a survey or an imported spreadsheet.
Dashboards
SharePoint Online provides various dashboards that allow users to visualize and analyze data stored in SharePoint sites, lists, libraries and other components. When creating dashboards in SharePoint Online, consider the specific data and insights you want to display, the target audience and the level of interactivity required. Plan the layout and design of your dashboards to ensure they effectively communicate the desired information. Additionally, consider the security and permissions settings to control who can access and interact with the dashboards.
Below are some of the dashboards available in SharePoint Online:
- Site Usage dashboard: This dashboard provides insight into the usage and activity of a SharePoint site, including the number of views, visits and unique users, and the top documents or pages.
- Document Library Usage dashboard: This dashboard provides statistics and metrics related to document libraries, including the number of documents and views and the top contributors.
- List Usage dashboard: This dashboard provides insight into the usage of SharePoint lists, such as the number of items and views and the top contributors.
- Search Usage dashboard: This dashboard provides analytics on search queries performed, including the top search queries, popular search results and search trends.
- Custom Power BI dashboards: Users can create interactive dashboards and reports using Power BI and embed them directly into SharePoint sites.
- Other custom dashboards: Users can create other custom dashboards and add web parts, such as charts, graphs and lists.
- Third-party dashboards: There are also third-party tools and solutions available that integrate with SharePoint Online and provide advanced dashboarding capabilities.
To perform administration tasks in SharePoint Online, follow these steps:
- Go to https://admin.microsoft.com and sign in with your SharePoint Online admin credentials.
- In the left navigation pane, click Admin centers and select SharePoint to access the SharePoint Admin Center.
Publishing Infrastructure and Publishing Features
The SharePoint Online Publishing Infrastructure is a set of features and capabilities that enable the creation, management and publishing of content on a site. It provides a structured and controlled environment for publishing content, ensuring consistency and ease of navigation for site visitors.
The publishing features make SharePoint Online administration much more feature-rich and functional, but they can also make it more difficult to manage. For example, if a site collection’s publishing features are enabled, subsites cannot be saved as templates.
Below are some key features of the Publishing Infrastructure.
- Master page
- Page layouts
- Content types
- Publishing pages
- Publishing approval workflow
- Navigation
- Publishing web parts
- Image rendition
- Summary Links web part
- Table of Contents web part
- Content Query web part
- Version control and navigation
- Permission controls and users
To enable the Publishing Infrastructure, take the following steps:
- Make sure that you are logged on as Site owner in SharePoint Online. Click the Settings gear on the top right side of the page, and select Site Information from the list.
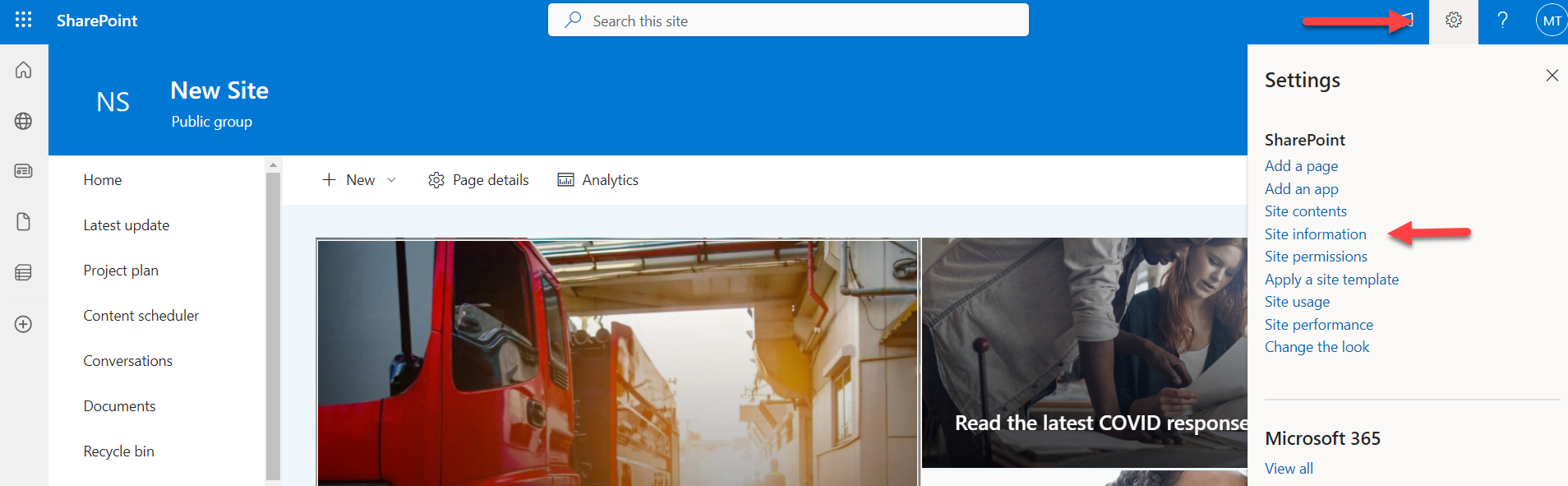
- In the Site Information sidebar, click View All Site Settings.
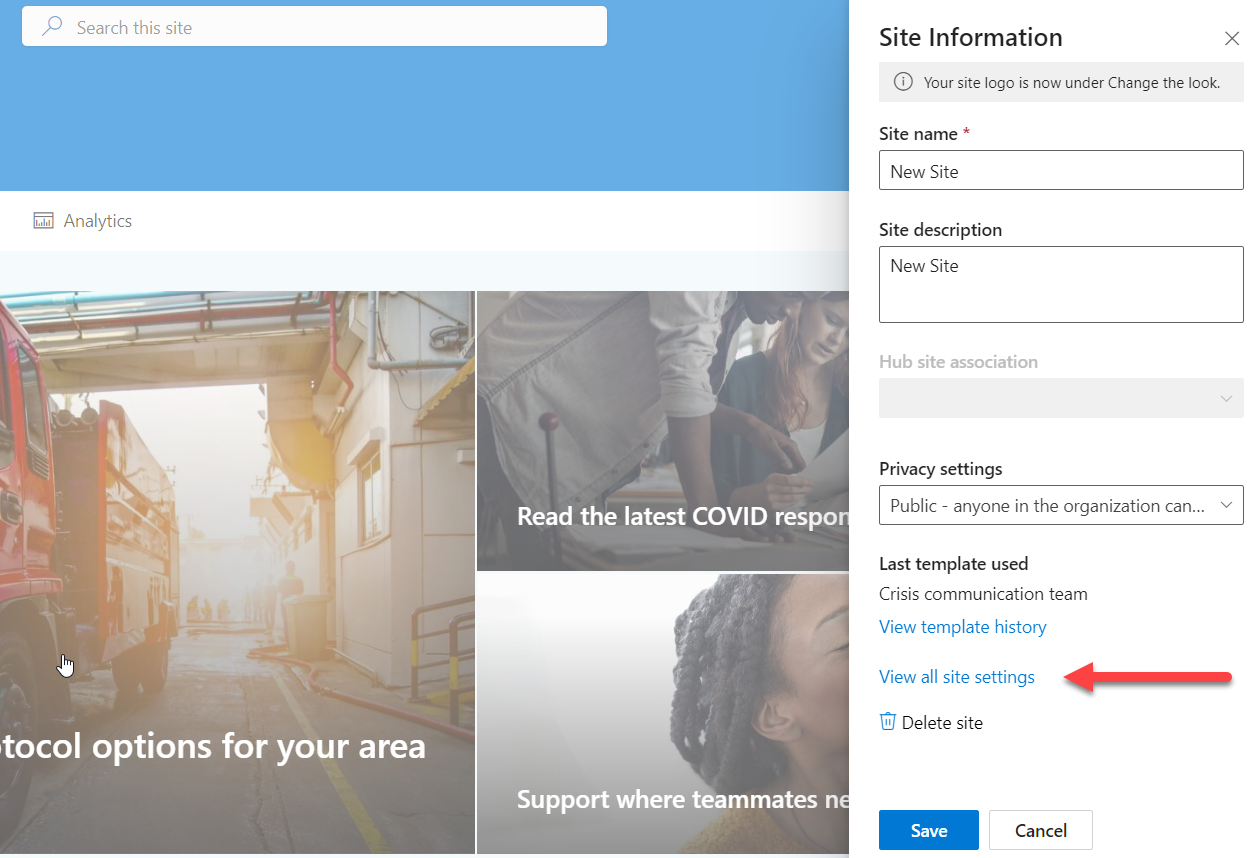
- On the Site Settings page, under the Site Collection Administration section, click Site collection features.
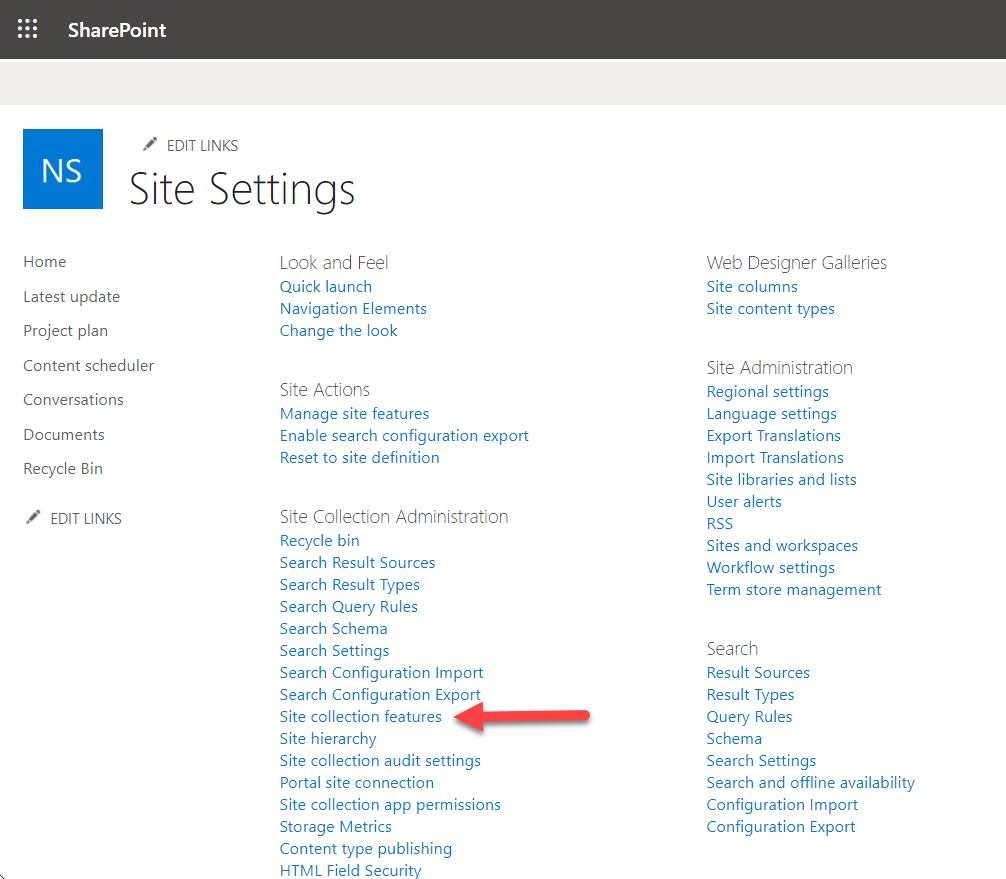
- Scroll down and click the Activate button to the right of SharePoint Server Publishing Infrastructure.
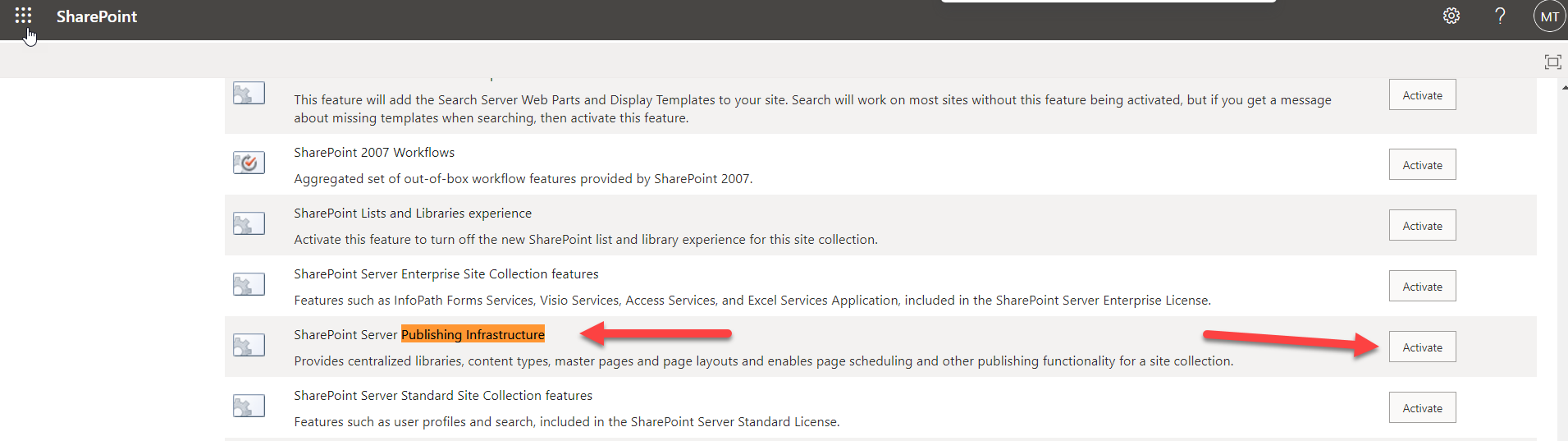
Security and Compliance
Microsoft 365provides a comprehensive set of security and compliance features that can be used with SharePoint Online to protect and manage your organization’s data.
Microsoft 365 Admin Center
The Microsoft 365 Admin Center is a web-based portal that allows administrators to manage their organization’s Microsoft 365 subscriptions and services. It provides a central location for managing user accounts, licenses and security settings and performing other administrative tasks. It is designed to be user-friendly and accessible to both experienced and novice administrators.
To access the Microsoft 365 Admin Center, do either of the following:
- Log in directly to admin.microsoft.com.
- Go to Microsoft365.com and log in with your Microsoft 365 account. Click the Apps icon at the top left corner, and then click Admin.
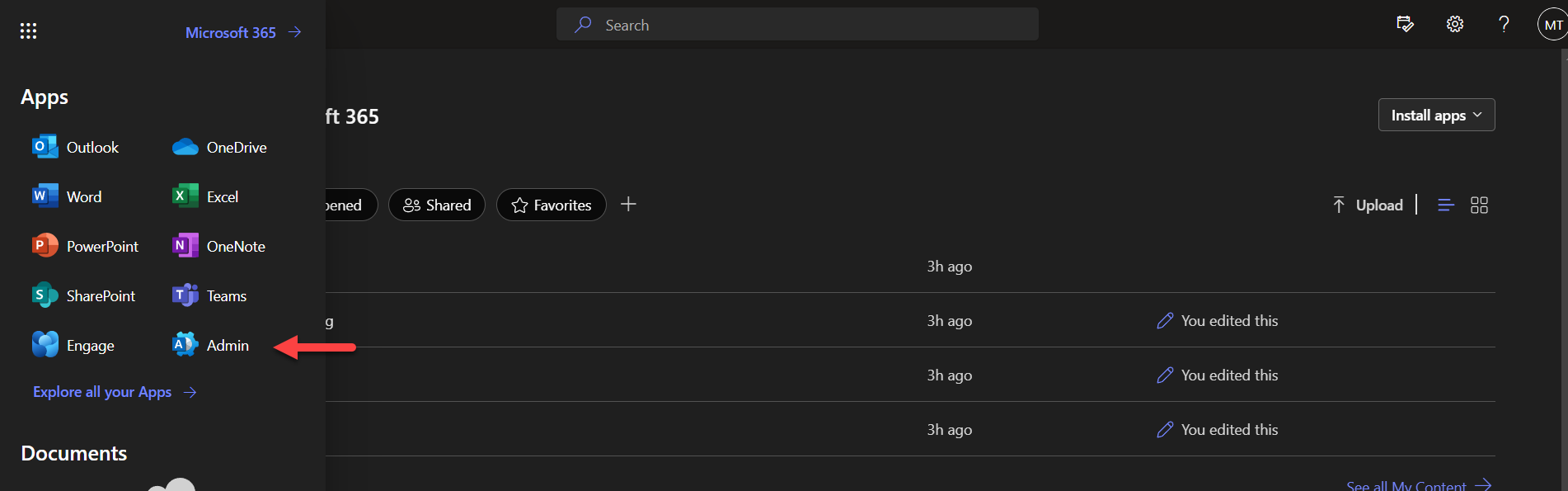
Using the Admin centers section on bottom left, you can access the various administrator portals, such as the Security Center and the Compliance Center.
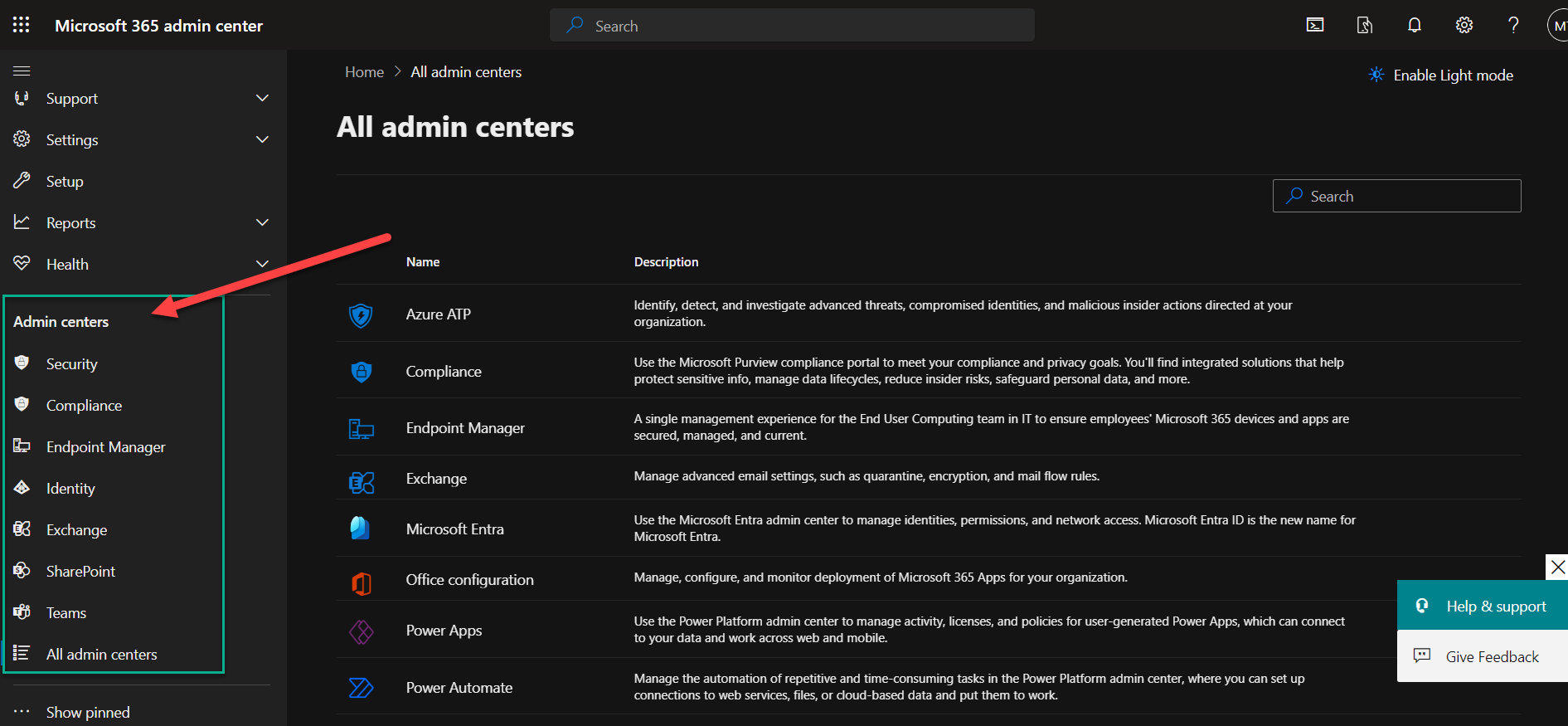
Microsoft 365 Defender
Microsoft 365 Defender (formerly called Microsoft 365 Security Admin Center) is a central location where administrators can manage security features and settings for their organization’s services, including Exchange Online, Microsoft Teams and SharePoint Online.
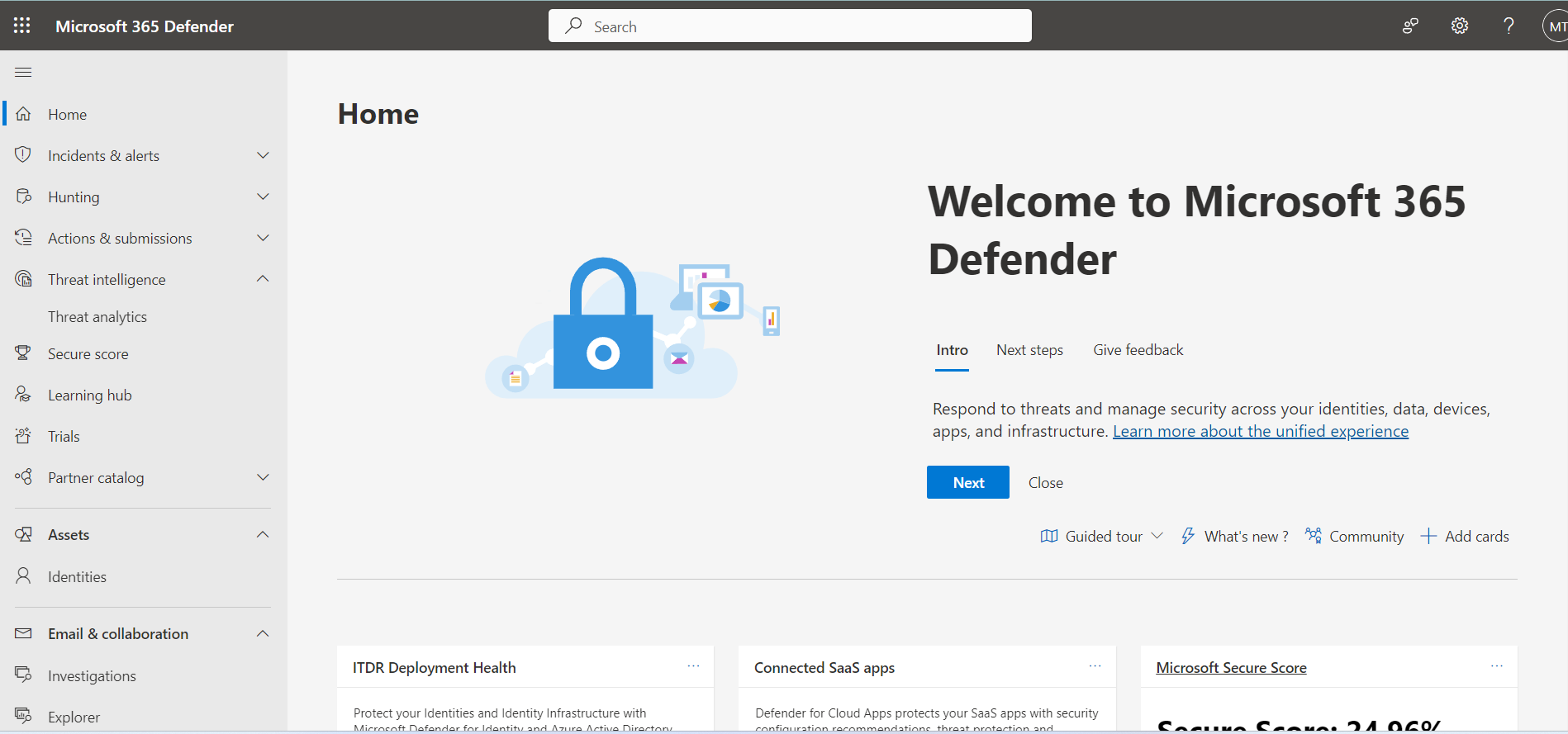
Microsoft Purview Compliance Portal
Microsoft Purview Compliance Portal (formerly Microsoft 365 Compliance Center) provides a central hub for managing and monitoring compliance-related activities, including data retention, eDiscovery and legal holds. It allows you to set up and enforce compliance policies specific to your organization’s requirements, including policies for SharePoint Online.
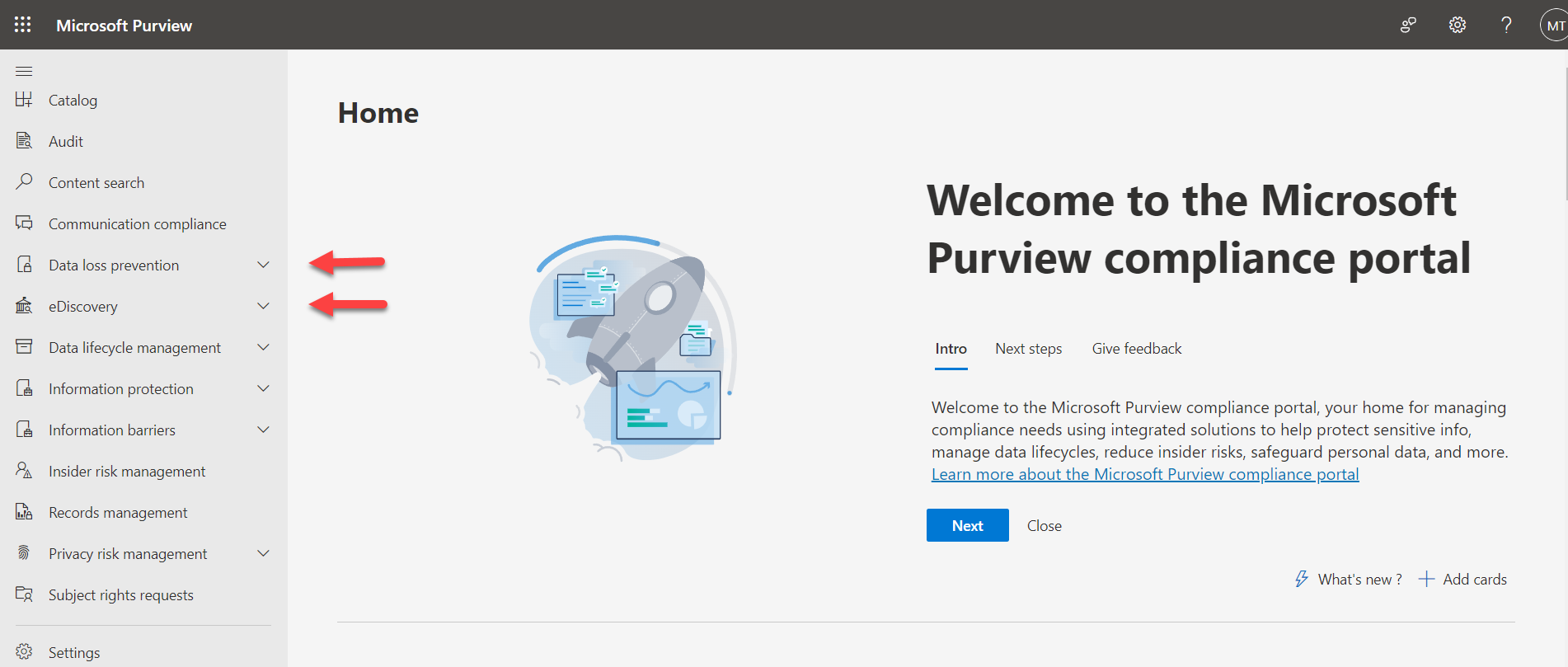
Key compliance features for SharePoint Online include:
- Data loss prevention (DLP)
- Information governance
- Information rights management (IRM)
- Data encryption
- Multifactor authentication (MFA)
- Advanced threat protection (ATP)
- Data retention and archiving
- eDiscovery
- Auditing and reporting
- Compliance standards and certifications
- External sharing controls
- Conditional access
- Role-based access control (RBAC)
Identity Management
The identity management features in Microsoft 365 and SharePoint Online help organizations ensure efficient access to resources while maintaining strong security. For your organization to effectively manage Microsoft 365 user access and permissions, it is imperative that your identity infrastructure be configured correctly.
Microsoft Cloud Identity Models
Microsoft 365 offers three identity models:
- Hybrid identity: An identity that is first created in on-premises Active Directory and synchronized with Microsoft Entra ID (formerly Azure AD)
- Cloud-only identity: An identity created specifically for a Microsoft Entra ID user or device
- External identity: A user who is invited to access your company’s resources but that is created and maintained outside of your tenant
You can create, manage and update user identities in the Microsoft 365 Admin Center and in other portals, such as the Entra ID and Microsoft Azure portals.
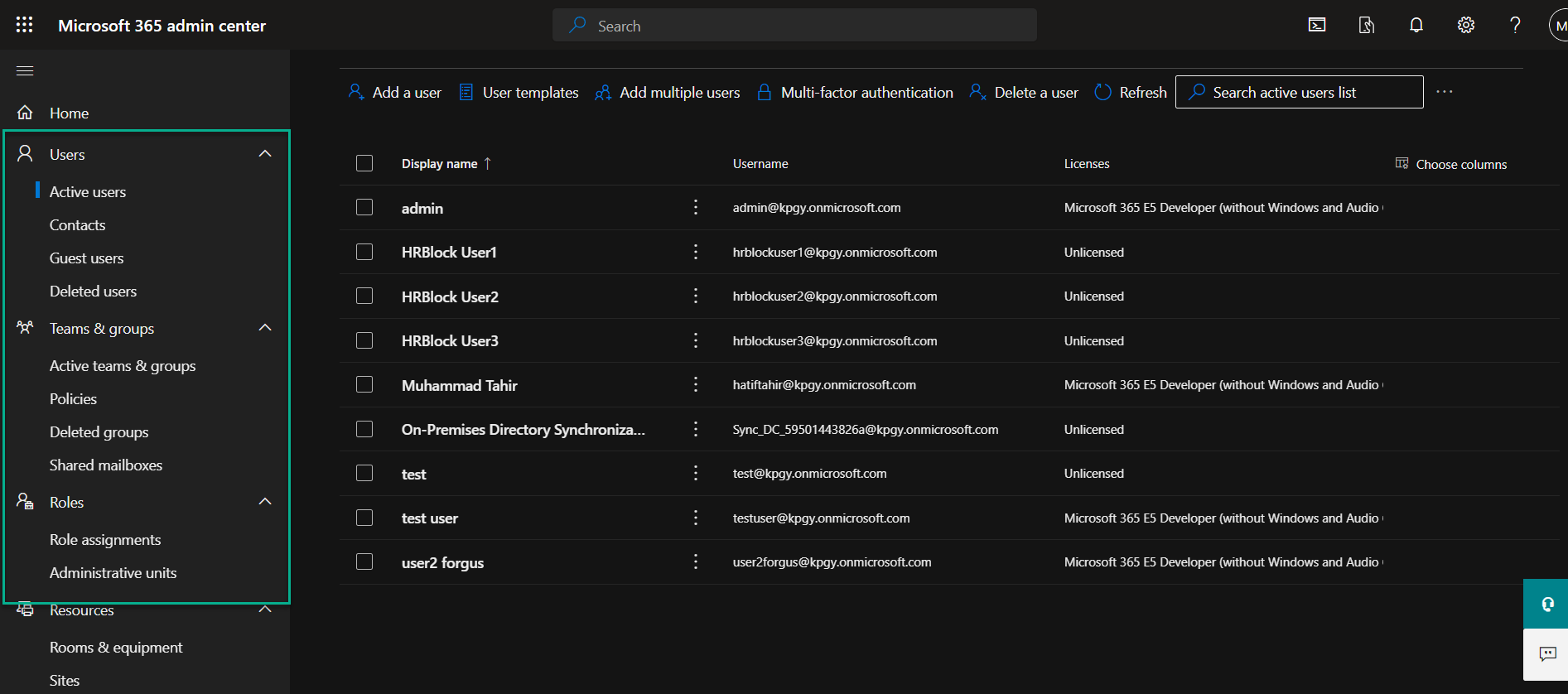
Information Architecture and Governance
Information Architecture
To ensure that the content in your SharePoint Online is easily discoverable and accessible, you need to carefully design your hierarchy, metadata and navigation. A well-organized and efficient information architecture promotes content discovery, collaboration and knowledge management.
Here are some key considerations for SharePoint information architecture.
- Site hierarchy: Plan the structure of and subsites based on the organization’s needs and content. Consider creating sites for departments, projects or functional areas.
- Site navigation: Design a clear and user-friendly navigation system to help users easily find and navigate to different sites, subsites and content.
- Content types and metadata: Define content types to categorize and organize content based on its nature and purpose, and define metadata fields that align with your organization’s information needs.
- Document libraries and lists: Determine the structure and organization of document libraries and lists within sites. Consider creating separate libraries or lists for different types of content, such as documents, images or forms. Use folders, metadata and views to further organize and manage content within libraries and lists.
- Search and findability: SharePoint’s search capabilities rely on the information architecture to deliver relevant search results. Ensure that content is properly tagged with metadata, and consider using managed metadata and search-driven navigation to enhance findability.
- Scalability and growth: Plant for the growth of your SharePoint environment, including new sites, subsites and content.
Governance
To ensures that SharePoint Online is used effectively, securely, and in alignment with the organization’s goals and objectives, you need to develop policies, procedures and guidelines that govern SharePoint use, management and administration. Here are some key aspects of SharePoint governance:
- Ownership and roles: Define clear ownership and roles for SharePoint, including administrators, site owners, content owners and users. Assign responsibilities for managing and maintaining SharePoint sites, content and permissions.
- Site provisioning: Establish guidelines and processes for creating and provisioning new SharePoint sites. Define criteria for site creation, such as purpose, audience and content requirements. Determine who can create sites and the approval process, if applicable.
- Permissions and security: Establish security policies and guidelines for SharePoint. Define user groups, permissions levels and access controls to ensure appropriate access to content and features. Regularly review and update permissions to maintain data security and compliance.
- Content management: Define content management processes, including creation, editing, versioning and archiving. Establish guidelines for content ownership, approval workflows and retention policies.
- Compliance and data protection: Ensure SharePoint usage complies with legal, regulatory and industry-specific requirements. Establish policies for data protection, privacy and information security. Implement measures to protect sensitive data and enforce compliance with applicable regulations.
- Monitoring and reporting: Implement monitoring and reporting mechanisms to track SharePoint usage, performance and adherence to governance policies. Regularly review and analyze usage analytics, audit logs and user feedback to identify areas for improvement and ensure governance compliance.
- Content governance: Establish guidelines and processes for content creation, management and archiving. Define roles and responsibilities for content owners, editors and approvers. Implement versioning and approval workflows to maintain content integrity and ensure compliance.
- Governance review and maintenance: Periodically review and update SharePoint governance policies and guidelines to reflect changes in business requirements, technology advancements and evolving best practices. Conduct governance audits and assessments to ensure ongoing effectiveness and alignment with organizational goals.
Site Collection Administration
Site collection administrators need to maintain proper control over the settings, permissions and features of site collections. Here are some of their key responsibilities:
- Creation: Site collection administrators can create new site collections in SharePoint Online. They can define the URL, template and other settings for the site collection.
- Settings: Administrators can configure various settings for the site collection, such as regional settings, site collection administrators, site collection features and quotas.
- Permissions: Site collection administrators have control over the permissions and security settings of the site collection. They can assign permissions to users and groups, manage permission levels, and control access to site content.
- Navigation: Administrators can customize the navigation and structure of the site collection, including the top link bar, quick launch and site hierarchy.
- Templates: SharePoint Online provides a range of site templates that administrators can use to create new sites within the site collection. Administrators can manage and customize these templates based on the organization’s needs.
- Features: Administrators can activate or deactivate features within the site collection, such as document libraries, lists, workflows and site templates. They can also manage and customize these features based on the requirements of the site collection.
- Storage management: Administrators can monitor and manage the storage usage within the site collection. They can set storage quotas, manage its Recycle Bin and enforce storage policies.
- Auditing and reporting: SharePoint Online provides auditing and reporting features that allow administrators to track and analyze site collection usage, user activity and content changes. Administrators can generate reports and monitor the health and performance of the site collection.
- Backup and restore: Administrators are responsible for backing up and restoring the site collection data to ensure data protection and disaster recovery. SharePoint Online provides options for automated backups and restores.
How to Access Site Collection Administration Settings
- Make sure that you are logged on as Site owner in SharePoint Online. Click the Settings gear at the top right side of the page and select Site Information from the list of settings.
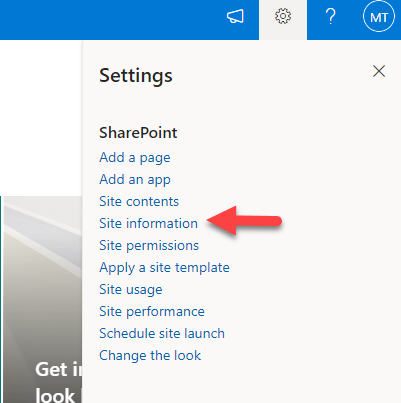
- In the Site Information sidebar, click View All Site Settings.
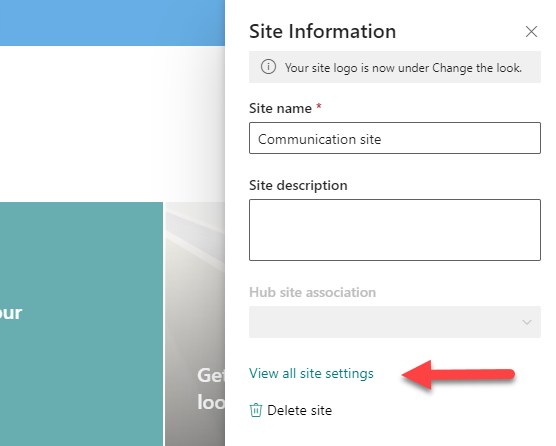
- In the Site Settings, the Site Collection Administration section provides easy access to SharePoint administration tasks.
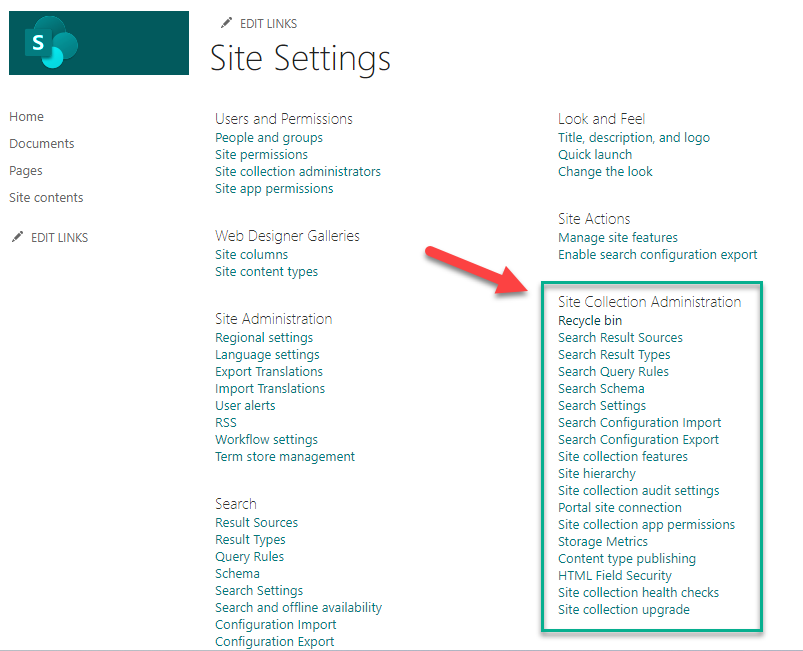
User Profiles and Audience Targeting
User Profiles
User profiles store information about users. User properties can include basic information like name, job title, department and contact details, as well as custom properties that can be defined to capture additional information specific to your organization.
Managing user profiles in SharePoint Online involves configuring the User Profile service, synchronizing user profiles from the directory source, defining and mapping user profile properties, and ensuring data accuracy and consistency.
It is important to regularly review and update user profile information to keep it up to date and relevant. Additionally, organizations should educate users about the benefits of maintaining an accurate and complete user profile and encourage them to actively participate in the social and collaboration features enabled by user profiles.
Here are some other features of SharePoint Online that use user profiles:
- My Sites
- Delve
- People search
- Social features
- Privacy and security
Audience Targeting
Audience targeting in SharePoint Online allows you to deliver personalized content and experiences to specific groups of users (the audience) based on their characteristics or attributes. This helps to ensure that the right information is presented to the right people, increasing engagement and relevance. Audience targeting relies on the User Profile service
SharePoint Online provides audience targeting settings for various components, such as web parts, navigation links and content. These settings allow you to specify which audiences should see specific content or features. For example, you can configure a web part to display different content for different audiences or show navigation links based on the user’s department.
It’s important to plan and define your audiences carefully to ensure that they align with your organization’s needs and goals. Regularly review and update audience membership based on changes in user attributes or organizational structure. Additionally, educate content authors and site owners about audience targeting and how to use it effectively to deliver personalized experiences.
How to Access User Profiles and Audience Targeting Settings
- Log in to the SharePoint Online Admin Center and click More Features in the left navigation bar.
- Under User profiles, click the Open button.
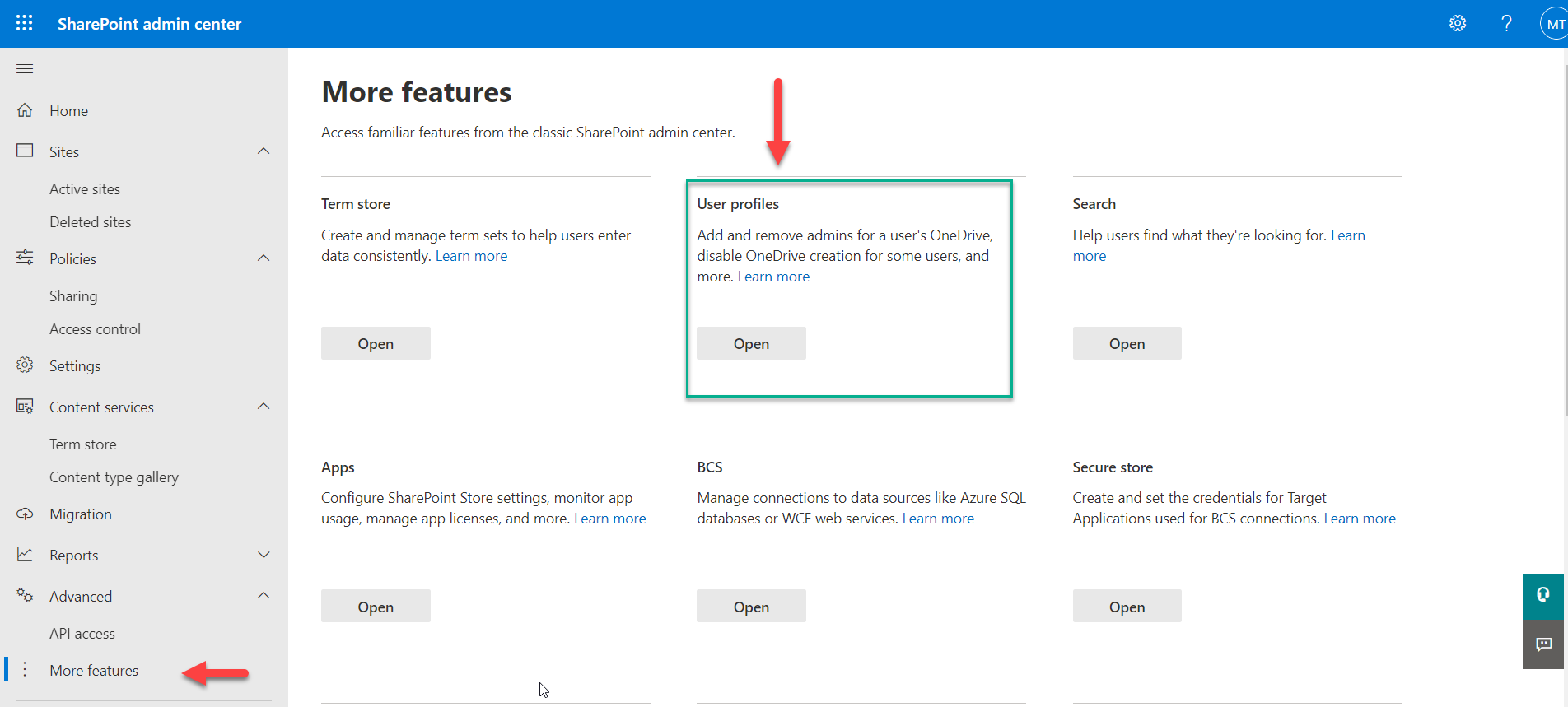
- The User profiles page will open in another tab in your browser. Using this page, you can manage user properties, user profiles and audience targeting settings.
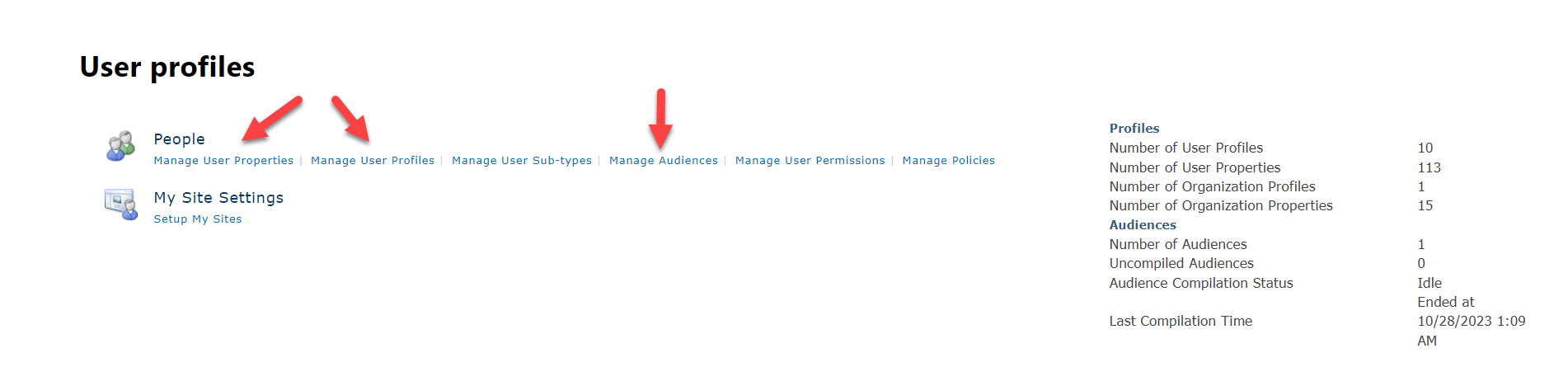
Data Connections & Microsoft Power Platform
Data Connections
SharePoint Online empowers users to connect various data sources, such as SQL Server databases, Excel spreadsheets and SharePoint lists, and easily access and work with that data within SharePoint. For example, they can create custom views, reports and dashboards to analyze and visualize the data. Data connections also enable users to automate processes and workflows by triggering actions based on data changes or events.
Microsoft Power Platform
Microsoft Power Platform is a suite of tools and services that helps users build custom business solutions and automate processes. It includes Power Apps, Power Automate (previously known as Flow) and Power BI.
SharePoint Online integrates with Power Platform, allowing users to leverage its capabilities within the SharePoint environment. For instance, they can:
- Create custom Power Apps to build mobile or web-based applications that interact with SharePoint data
- Use Power Automate to automate workflows and processes within SharePoint, such as sending notifications, updating data or triggering actions based on specific events
- Use Power BI to create interactive dashboards and reports to visualize and analyze SharePoint data
Enterprise Content Management
Enterprise content management (ECM) is a system of strategies, tools and processes for managing digital content throughout its lifecycle, including its creation, capture, storage, retrieval, distribution and disposal.
In SharePoint Online, ECM provides capabilities to help organizations effectively manage and organize their SharePoint content, including:
- Document management
- Content lifecycle management
- Content types
- Metadata and taxonomy
- Search and discovery
- Records management
- Collaboration and workflow
- Security and compliance
- Information rights management
- Content publishing
Term Store
SharePoint Online provides a Term Store management tool that helps administrators manage term sets. A term set is a collection of terms related to a specific concept or category. For example, the “Product Categories” term set might include the terms “Electronics,” “Clothing” and “Home Appliances.”
Using term sets helps organizations ensure that content across SharePoint sites is tagged consistently, which makes it easier to manage and locate information. For example, they enable organizations to create term-driven navigation menus and allow filtering based on specific terms.
You can access this functionality from the SharePoint Admin Center by clicking Term store in the left navigation menu.

Content Types
Content types define the columns, metadata, workflows and other settings that are associated with a specific type of content in SharePoint Online. They serve as reusable templates that can be applied to different types of documents or other items to provide consistency in how content is created and managed. For instance, by associating a content type with a document library or list, users can ensure that all items within that library or list adhere to the same structure and metadata requirements. Content types also enable the enforcement of specific workflows, retention policies and other settings for different types of content.
The left navigation menu of the SharePoint Admin Center also provides access to this functionality; click Content type gallery.

Search
Search is a powerful feature that helps users find SharePoint Online content quickly and easily. Simply start to type your query in the search box at the top of the page, and SharePoint Online will start suggesting results. You can either select one of the suggested results or press Enter to see all search results.
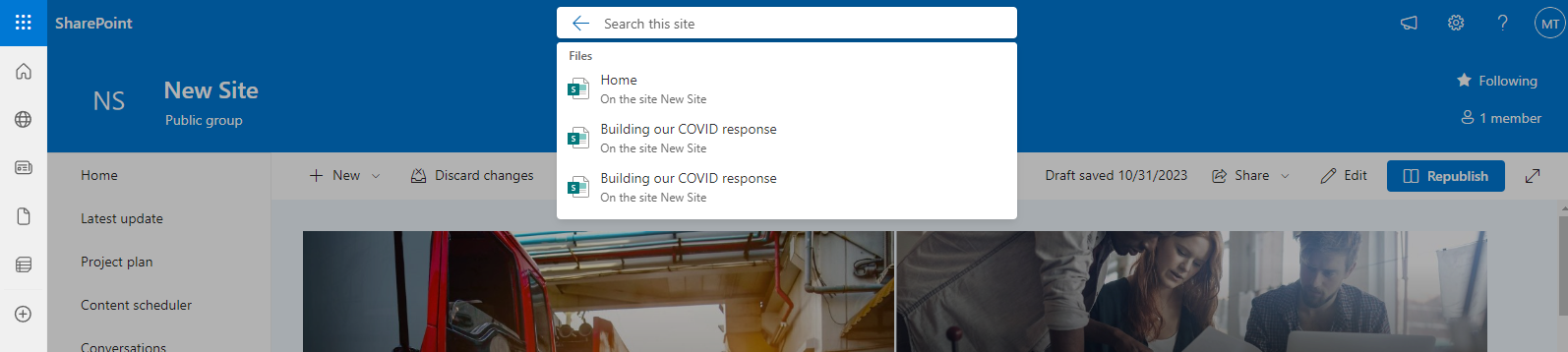
Below are some more search features in SharePoint Online:
- Search Center: SharePoint Online offers a dedicated search center where users can enter search queries and view search results.
- Search scope: SharePoint Online allows you to limit your search to specific areas or sources within your SharePoint sites.
- R[SO3] esult sources: Users can configure the sources from which search results are retrieved.
- Search filters: Users can refine their search results based on specific criteria.
- Search refiners: Organizations can offer users additional ways to narrow search results, such as content type or requested publish date, based on the company’s unique requirements.
- Search alerts: Users can set up alerts to receive notifications when new content matching their search criteria is modified or added.
- People search: This option helps users find colleagues within their organization.
- Search web parts: The ability to search web parts can be added to pages to display search results or search boxes.
Search Administration
You can perform administration tasks related to search in the SharePoint Admin Center. Follow these steps:
- Go to https://admin.microsoft.com and sign in with your SharePoint Online admin credentials.
- In the left navigation pane, click Admin centers and then select SharePoint.
- In the left navigation pane of the SharePoint Admin Center, click More features.
- On the More features page, in the Search section, click the Open button.
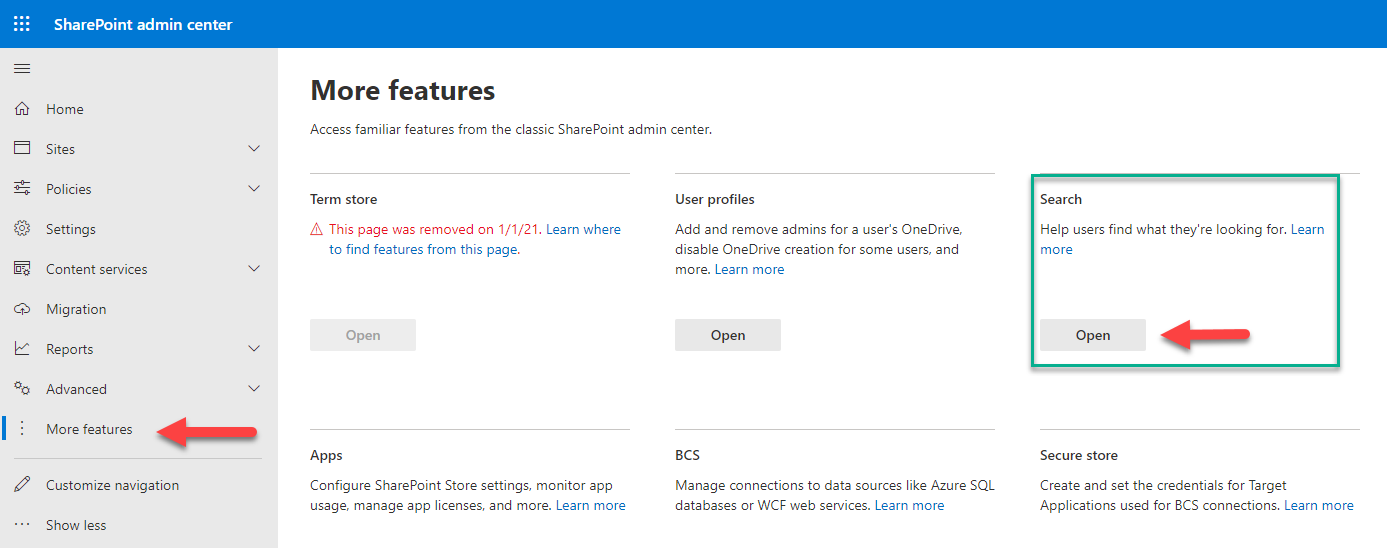
- Use the links provided to manage search in SharePoint Online.
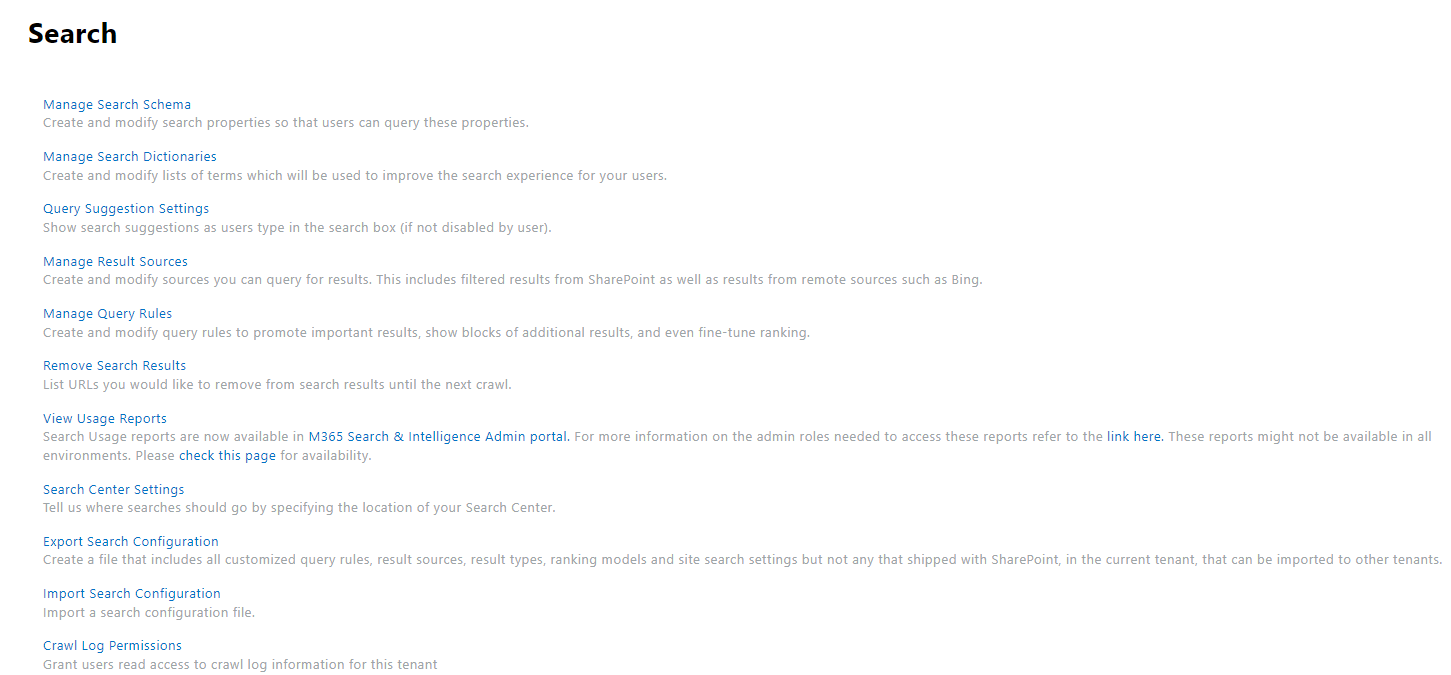
Sharing
In SharePoint Online, users can easily share documents, sites and other content with other users, both within and outside your organization. Below are some of the sharing features for SharePoint Online users:
- Internal sharing
- External sharing
- Sharing links
- Guest access
- Sharing notifications
- Permissions management
- Sharing controls
- Auditing and reporting
Sharing Administration
To promote collaboration while minimizing risk to sensitive data, it’s essential to configure the SharePoint Online sharing settings carefully based on your organization’s security and collaboration requirements. Follow these steps:
- Go to https://admin.microsoft.com and sign in with your SharePoint Online admin credentials.
- In the left navigation pane, click Admin centers and then select SharePoint.
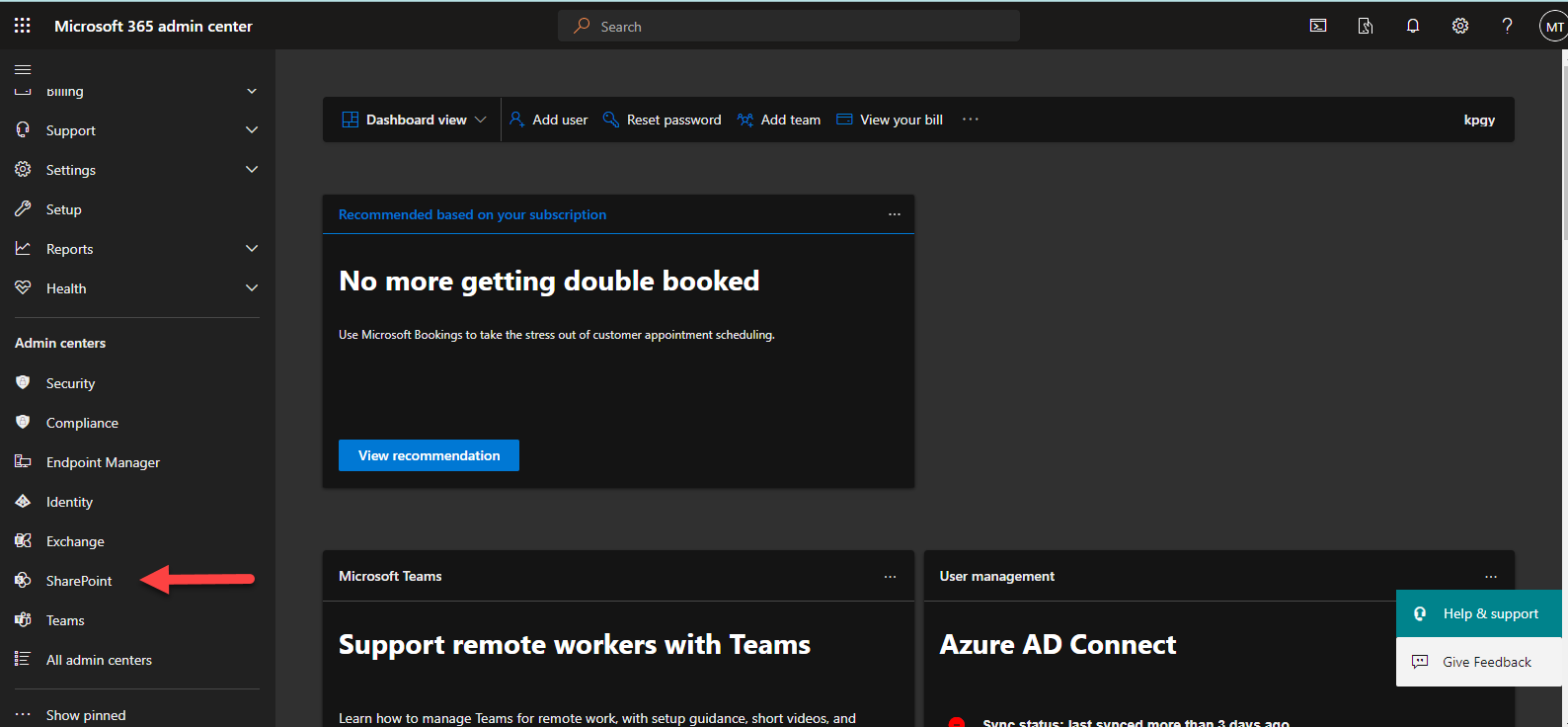
- In the SharePoint Admin Center, in the left navigation pane, click Sharing.
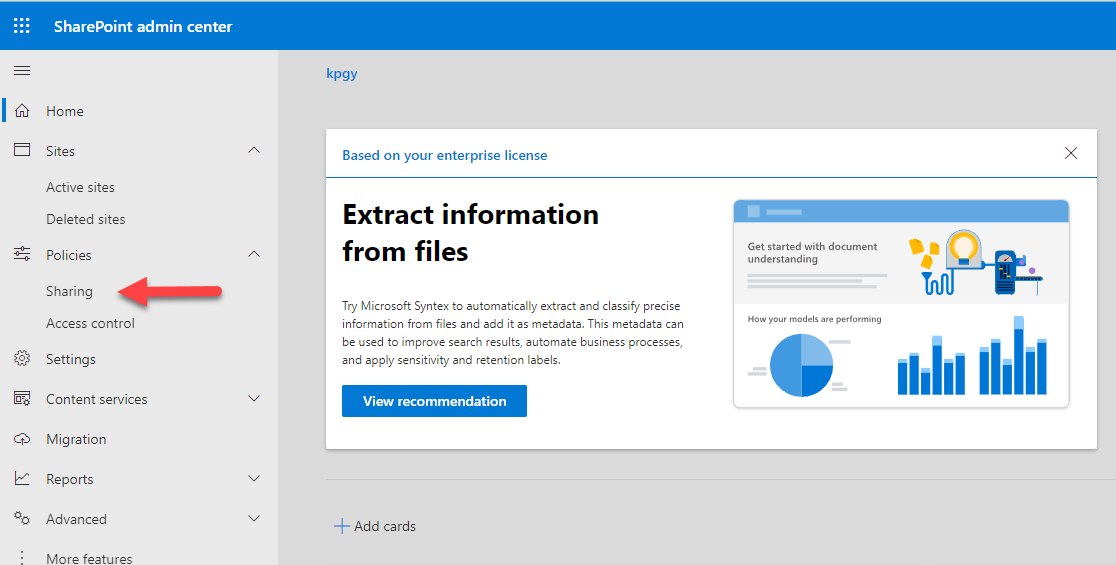
- Using the Sharing Administration page, you can manage the following:
- Sharing settings: You can define the default sharing settings for your organization, including whether external sharing is allowed, the type of external sharing (anonymous or authenticated) and the default permission level for external users.
- OneDrive sharing: You can configure settings related to sharing in OneDrive for Business, including the default sharing link type, the link expiration period and whether anonymous access is allowed.
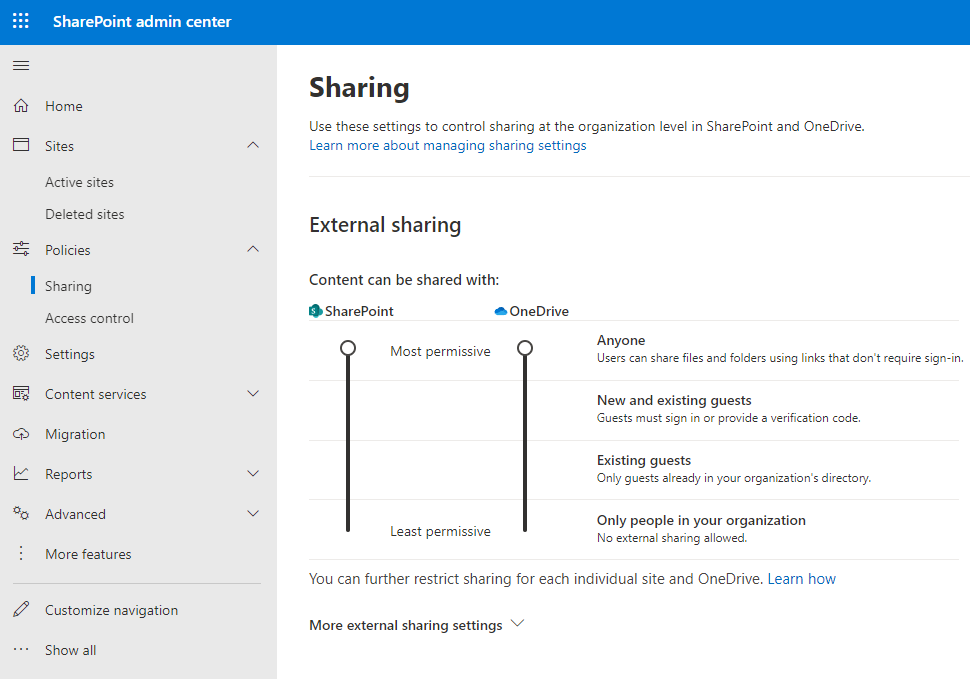
- Sharing links: You can configure the default link settings for sharing links, such as the default link type (view or edit), the link expiration period and whether anonymous access is allowed.
- Guest access: You can manage settings related to guest access, including whether external users can be added as guests, the guest invitation redemption process and the guest link expiration period.
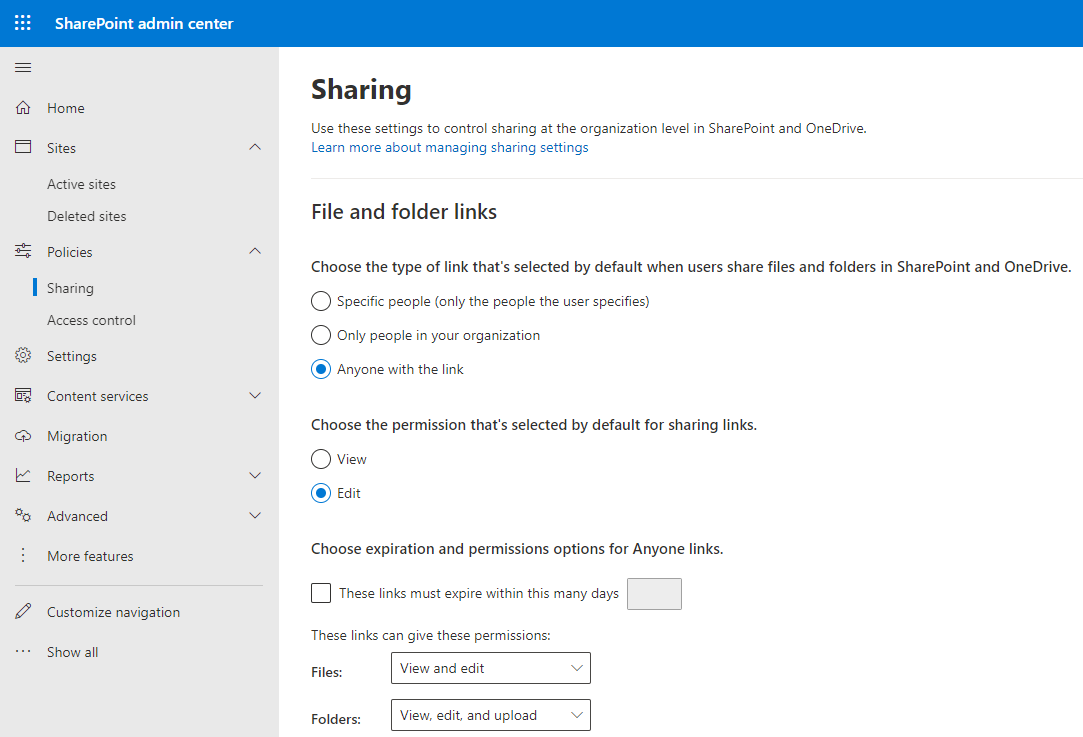
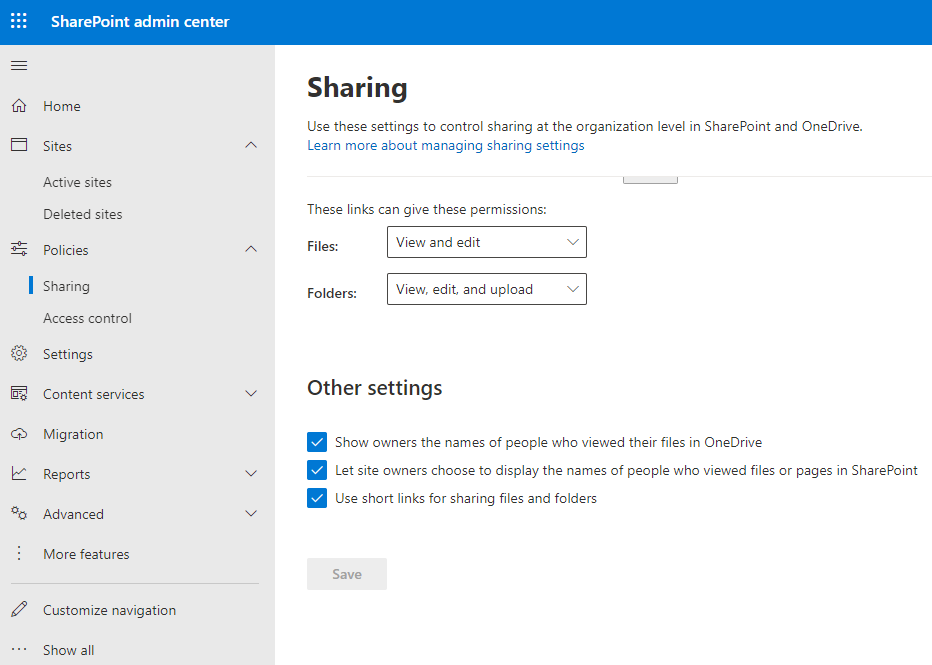
Document Versioning
One of the great features of SharePoint Online is its built-in support for versioning of documents. When versioning is enabled, SharePoint will create a new version of a file each time it is saved. This makes it easy to create an audit trail, see recent activity, review who made which changes and revert unwanted revisions. Most organization that work on documents for long periods of time will find versioning helpful.
Enabling Document Versioning
To enable versioning on document libraries, follow the steps below. The example uses a team site.
- In the site’s left menu, click Documents. Then click the site settings wheel at the top right of the window and click Library settings.
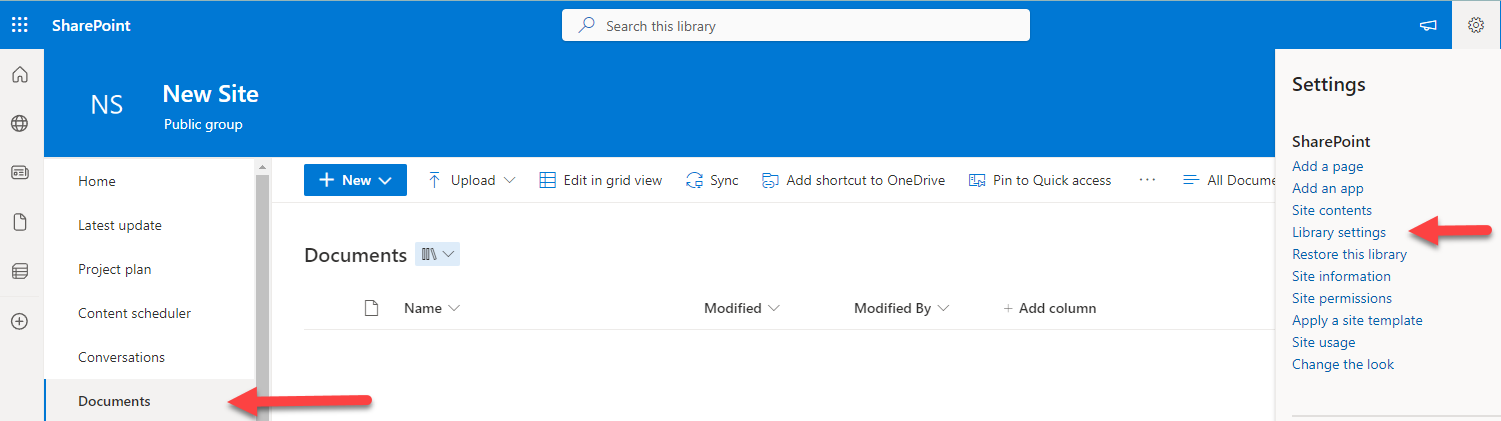
- In the Library settings sidebar, click More library settings.
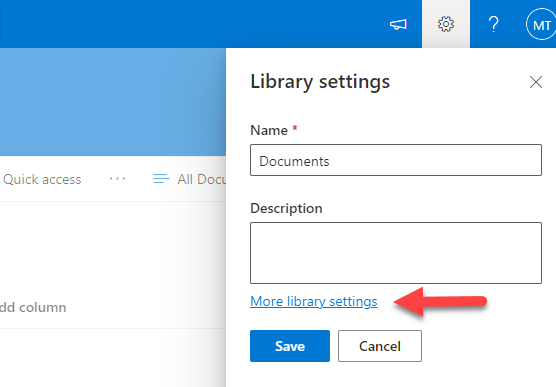
- On the resulting page, under General Settings, click Versioning settings.
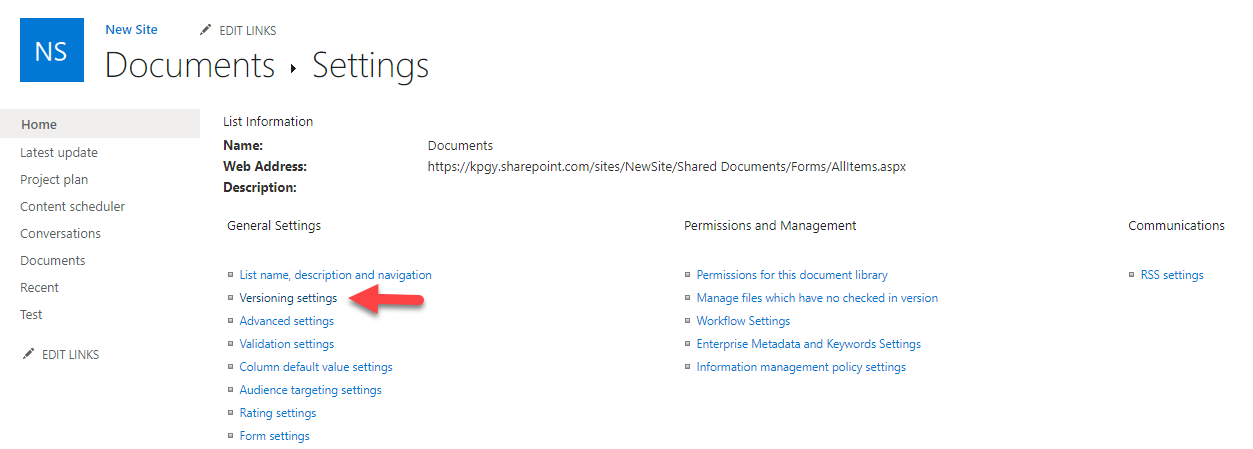
- On the Versioning Settings page, enable either Create major versions or Create major and minor (draft) versions and click Save.
Note that if you choose the latter option, every small change will generate a new version of the file. While SharePoint is relatively efficient at storing files, you can quickly find your storage allotment eaten up with files that add little value to the versioning history. Unless you have a specific need, I recommend enabling the Create major versions option.

Accessing Document Versions
SharePoint automatically tracks the different versions of a document. Users can access them from the web but not directly from Microsoft Word, so instruct them to head to the site’s document library when they need to see older versions.
To see and edit different versions, click … next to a file in a document library, and from the pop-up menu, select Version history. You’ll see a screen like the one below. Simply click the appropriate hyperlink to access the desired version.

Conclusion
SharePoint Online is a powerful platform for collaboration. But to get the maximum benefit from your investment while minimizing security and compliance risks, you need to administer your SharePoint Online environment effectively. This guide provides all the essential information you need, so keep it handy!
FAQ
SharePoint Online backup requires a multi-layered approach since Microsoft’s native backup options are limited. While Microsoft provides version history and recycle bin features, these don’t constitute comprehensive backup for enterprise environments. Third-party backup solutions such as Veeam Backup for Microsoft 365, AvePoint, or CodeTwo provide complete site collection, library, and individual item backup capabilities. These tools offer automated scheduling, point-in-time recovery, and granular restore options. For organizations with compliance requirements, implement retention policies through the Microsoft 365 compliance center alongside backup solutions. Remember that SharePoint Online’s built-in redundancy protects against infrastructure failures but not user errors, data corruption, or malicious deletion. A proper backup strategy combines automated third-party backups with retention policies and regular recovery testing to ensure data availability when needed.
Connecting to SharePoint Online PowerShell requires the SharePoint Online Management Shell module and proper authentication setup. First, install the module in an elevated PowerShell session:
Install-Module -Name Microsoft.Online.SharePoint.PowerShell -ForceConnect using:
Connect-SPOService -Url https://yourtenant-admin.sharepoint.com -Credential (Get-Credential)Replace “yourtenant” with your actual tenant name. For modern authentication:
Connect-SPOService -Url https://yourtenant-admin.sharepoint.comThis triggers browser-based authentication. Multi-factor authentication is automatically handled through the browser flow. Once connected, you can manage site collections, users, and tenant settings using SharePoint Online cmdlets. For bulk operations and automation, consider using PnP PowerShell alongside the official module for enhanced functionality. Always disconnect properly when finished:
Disconnect-SPOServiceManaging site collection administrators in SharePoint Online requires both tenant-level and site-level permissions to modify administrative access. Use the SharePoint admin center to add administrators by navigating to Active Sites, selecting the site collection, and clicking the Administrators tab. Alternatively, use PowerShell to add administrators programmatically:
Set-SPOSite -Identity https://yourtenant.sharepoint.com/sites/sitename -Owners @("user@domain.com")To check current administrators:
Get-SPOSite -Identity https://yourtenant.sharepoint.com/sites/sitename | Select-Object -ExpandProperty OwnersFor bulk management across multiple site collections, PowerShell scripting provides efficient administration. Remember that site collection administrators have full control over the site and can modify permissions, so follow least privilege principles when assigning these roles. Regular audits of site collection administrators help maintain security and compliance requirements.
SharePoint Online permission issues typically stem from inheritance settings, group membership problems, or incorrect permission levels. Start troubleshooting by checking if the user appears in the site’s People and Groups section and verify their permission level assignments. Use the Check Permissions feature in Site Settings to see effective permissions for specific users. Common issues include broken permission inheritance (where unique permissions prevent access) and nested group memberships that aren’t resolving correctly. Clear browser cache and try accessing from an incognito window to eliminate client-side caching issues. For persistent problems, verify the user’s license status in the Microsoft 365 admin center and ensure they’re not blocked from SharePoint access. Document permission changes and use version history to track when access issues began, as this helps identify configuration changes that caused the problem.
Yes, you absolutely need to backup SharePoint Online despite Microsoft’s cloud infrastructure reliability. While Microsoft provides 99.9% uptime SLA and infrastructure redundancy, their shared responsibility model places data protection obligations on customers. Microsoft’s native features such as version history, recycle bin, and retention policies provide limited protection against user errors, data corruption, or malicious deletion. These features don’t constitute comprehensive backup for enterprise environments requiring point-in-time recovery, long-term archival, or migration capabilities. Compliance requirements often mandate backup retention periods beyond SharePoint’s built-in capabilities. Consider that malware, accidental bulk deletions, or administrative errors can affect large amounts of data simultaneously. A proper backup strategy protects against scenarios where native SharePoint recovery options are insufficient, ensuring business continuity and regulatory compliance. Data security starts with identity, but it’s completed with comprehensive backup and recovery planning.



