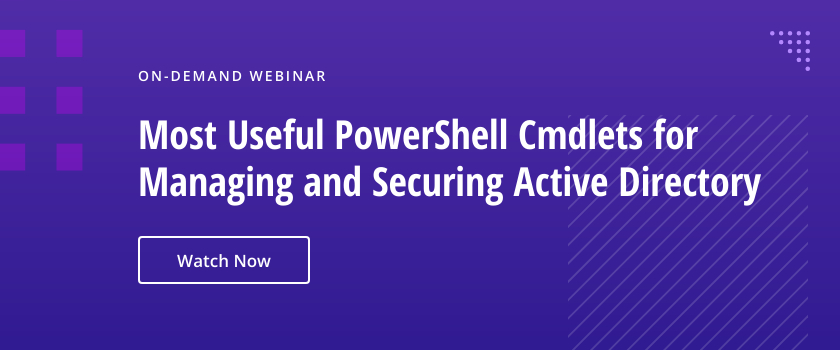PowerShell supports regular expressions for powerful pattern matching, text parsing, and data validation. Core syntax includes literals, quantifiers, anchors, and character classes, with operators like -match, -replace, and -split enabling flexible automation. Regex is useful for parsing logs, validating user attributes, extracting data, and dynamic substitutions. Best practices include using named captures, testing patterns with tools, and avoiding overly complex or inefficient expressions.
Introduction to PowerShell Regex
A regular expression (regex) is a sequence of characters that defines a pattern or template, such as the format of email addresses or Social Security numbers. Regular expressions are useful for pattern matching and text manipulation. For example, regex can help you quickly find all failed login attempts in a server log so you don’t have to manually read through thousands of lines. If you need to clean up a messy spreadsheet, regex can help you find and fix formatting issues in seconds, eliminating the need for you to spend hours doing it by hand.
PowerShell has built-in support for regex, which makes it incredibly useful for everyday IT tasks like parsing logs, managing configurations, and cleaning up data. Once you get comfortable with regex patterns, you’ll find yourself using them all the time to automate tasks that would be painfully tedious to perform manually.
Core Concepts of Regex in PowerShell
Regex Syntax Basics
Let’s start with the fundamentals of regex syntax.
Character literals are the simplest way to match exact text with regex. For example, if you need to find all instances of the word cat in a text, the regex pattern would simply be a cat. Note that regex in PowerShell is case-sensitive by default.
Special characters have unique meanings in regex. For instance, a dot or period (.) matches any single character, like a wildcard. But what if you actually want to find a period in your text? To use a special character as text, you need to escape it by putting a backslash in front of it, which tells regex, “I really mean a period here.”
Quantifiers are special characters that define how many times a character or group can appear:
- Asterisk (*) — Zero or more occurrences
- Plus sign (+) — One or more occurrences
- Question mark (?) — Zero or one occurrence
By default, quantifiers are greedy, which means they match as much as possible. For instance, the pattern a.b applied to the string aabab would match the entire string, not just aab. To make a quantifier lazy (match as little as possible), add a question mark after it. For example, a.?b would match aab in the string aabab.
Character Classes and Groups
Character classes provide shortcuts for finding specific types of characters. Instead of having to list every possible number or letter you want to match, you can use simple codes to match whole categories at once. These codes are denoted by a backslash followed by a letter:
- \d — Matches any digit (0–9)
- \w — Matches any word character (letter, number, underscore)
- \s — Matches any whitespace (space, tab, newline)
These predefined classes save you time and make your regex patterns more readable. For instance, you can use \d when you’re working with numerical data or looking for numbers within a string, while \s is helpful for cleaning up user input.
Each of these predefined classes has a capitalized counterpart that matches everything except what the corresponding lowercase class matches. These are great when you want to find or clean up unwanted characters:
- \D — Matches any character that is not a digit, which is useful when you want to find or remove non-numeric characters from a string
- \W — Matches any character that is not a letter, number or underscore, which can be helpful when you’re trying to isolate special characters or punctuation
- \S: — Matches any character that is not whitespace, so it’s often used in combination with \s to parse structured text
You can also use custom character classes to define a set of characters, any one of which can match at that position in the pattern. Here are some examples:
- [aeiou] — Matches any single vowel
- [ABC] — Matches an instance of A, B or C (case-sensitive)
Anchors and Boundaries
Anchors and boundaries are used to specify that a match must occur at the beginning or the end of a line or string:
- ^ — Matches the start of a line or string. For example, ^Hello matches only if the string Hello appears at the beginning of the text.
- $ — Matches the end of a line or string. For example, world$ matches only if world appears at the end of the text.
A classic use case is finding all lines in a log file that start with ERROR; the regex ^ERROR will find all instances of ERROR: File not found.
PowerShell-Specific Regex Features
Built-in Cmdlets and Operators
PowerShell offers several built-in operators and cmdlets that leverage regex for various text operations:
- The –match operator performs case-insensitive matching of strings. An example of this is shown below:
$string = "Hello World"
if ($string -match "world") {
Write-Output "Match found!"
}
In the case of this PowerShell regex match, the output would be Match found!
- The -cmatch operator is similar to -match but is case sensitive. Here is what it looks like:
$string = "Hello World"
if ($string -cmatch "world") {
Write-Output "Match found!"
} else {
Write-Output "No match!"
}
In this case, the output would be No match!
- The -replace operator replaces text dynamically based on regex patterns. It can modify strings with advanced matching rules. Here is an example:
"Hello, World!" -replace "World", "PowerShell" # Returns "Hello, PowerShell!"
The output here would be Hello, PowerShell!
- The -split operator uses regex to split strings, as shown below:
"apple,banana;cherry" -split "[,;]" # Returns @("apple", "banana", "cherry")
PowerShell would return an array of three separate string elements, with each element displayed on a new line by default.
- The -select operator searches for patterns within files or strings using regex. Here is an example:
Get-Content log.txt | Select-String "ERROR"
Advanced Scenarios
Evaluating Multiple Patterns
A switch statement enables you to evaluate multiple cases using a list of patterns. When a pattern matches, PowerShell performs the associated action. This is highly flexible as you can easily add new patterns or change existing ones without rewriting your entire script.
Consider this script:
$data = @("123abc", "ABC123", "xyz456")
foreach ($input in $data) {
switch -regex ($input) {
"^\d+" { Write-Output "$input: Starts with numbers" }
"[a-z]+$" { Write-Output "$input: Ends with letters" }
"^[A-Z]{3}\d+$" { Write-Output "$input: Matches custom pattern (3 uppercase + numbers)" }
default { Write-Output "$input: No match" }
}
}
It would return the following output:
123abc: Starts with numbers
ABC123: Matches custom pattern (3 uppercase + numbers)
xyz456: Ends with letters
Validating or Filtering User Attributes
Regex can be combined with Active Directory (AD) cmdlets to validate or filter user attributes like email addresses, phone numbers and usernames. Filtering Active Directory objects based on patterns can enable you to automate certain data management tasks.
Here is an example in which regex is used to validate the email addresses of Active Directory users:
# Get all users and validate email addresses
Get-ADUser -Filter * -Property EmailAddress | ForEach-Object {
$email = $_.EmailAddress
if ($email -match "^[\w\.-]+@[\w\.-]+\.\w+$") {
Write-Output "$($_.SamAccountName): Valid email ($email)"
} else {
Write-Output "$($_.SamAccountName): Invalid email"
}
}
Mining for Information in Text Files
You can pair PowerShell file-parsing cmdlets like Get-Content with regex to mine for certain information in text files. Rather than manually scanning through thousands of lines, you can precisely target the data you need. Below is a script that extracts IP addresses:
# Extract all IP addresses from a log file
Get-Content "C:\logs\server.log" | ForEach-Object {
if ($_ -match "\b\d{1,3}(\.\d{1,3}){3}\b") {
Write-Output "Found IP: $matches[0]"
}
}
Practical Regex Techniques in PowerShell
Parsing and Extracting Data
Named captures in regex allow you to extract specific parts of a match and assign them meaningful names. Examples include extracting specific data from strings, logs or files. This is particularly useful when parsing structured data.
The script below identifies text matching a date pattern and assigns it to a named capture group called Date, making it easy to reference later:
$log = "Error on 2025-01-16: Server timeout"
if ($log -match "(?<Date>\d{4}-\d{2}-\d{2})") {
$date = $Matches['Date']
Write-Output "Date extracted: $date"
}
When dealing with large datasets, you may need to search for and extract different types of patterns simultaneously. Regex simplifies this task by allowing you to combine multiple patterns into a single query, making it both efficient and easier to manage. For instance, in log files containing a mix of data such as IP addresses, URLs and timestamps, you can create a single regex query that matches all desired elements at once instead of running separate queries for each pattern.
Validating Input Data
As seen in a previous example, you can use regex to ensure that input data adheres to expected formats. Here regex is used to validate phone numbers:
function Process-PhoneNumber {
param(
[ValidatePattern('^\d{3}-\d{3}-\d{4}$')]
[string]$PhoneNumber
)
# Process phone number...
}
Dynamic Text Replacement
Regex can be used to transform text dynamically through substitutions, allowing you to identify specific portions of text for replacement. In the example below, filenames are modified to include the word Backup while preserving their original numbering:
$text = "File1.txt, File2.txt, File3.txt"
$updatedText = $text -replace "(File)(\d+)", '${1}_Backup${2}'
Write-Output $updatedText
For complex text substitutions, you can use the PowerShell -replace operator to leverage a script block that defines a regex pattern and uses the $matches variable to perform custom, logic-driven replacements. The example finds a price in the text, converts it to a decimal, applies a 10% increase (simulating the addition of tax), and then replaces the original price with the new, formatted price:
$text = "The price is $10.99"
$text -replace '\$(\d+\.\d{2})', {
$price = [decimal]$matches[1]
$newPrice = $price * 1.1 # Add 10% tax
"$" + $newPrice.ToString("F2")
}
Debugging and Testing Regex
Even experienced users may find it challenging to debug regex patterns, especially when they grow complex. Fortunately, PowerShell provides tools and techniques to simplify this process. Interactive tools like Regex101 and Regex Hero offer a visual interface to test and refine regex patterns. You can paste your pattern and sample text to see matches in real time. You will also get explanations of each part of the pattern.
The PowerShell variable $Matches helps you inspect individual matches, while the -AllMatches switch retrieves every occurrence. The script below demonstrates how to access captured groups in complex matches; it extracts all fruit names and prices:
$text = "Apple: $1.99, Banana: $2.49, Orange: $1.49"
$pattern = '(\w+): \$(\d+\.\d{2})'
$text | Select-String -Pattern $pattern -AllMatches | ForEach-Object {
$_.Matches | ForEach-Object {
[PSCustomObject]@{
Fruit = $_.Groups[1].Value
Price = $_.Groups[2].Value
}
}
}
Advanced Use Cases
Complex Data Parsing
Sometimes you need to search through text that spans multiple lines, like when you’re digging through log files or config files. By default, regex treats each line separately, but you can tell it to treat the whole file as one long line by using (?s) as shown here:
# Example: Extract multi-line logs starting with "ERROR"
Get-Content "logfile.txt" | Select-String -Pattern '(?s)^ERROR.*?(\n\n|$)'
Nested capture groups allow you to break down complex patterns into smaller, more manageable pieces. For instance, when extracting detailed information from structured text like JSON snippets, you can create a regex pattern that identifies the parent and child relationships, as shown below:
# Example: Extract key-value pairs from nested JSON-like text
$text = '{"user": {"id": 123, "name": "John"}}'
if ($text -match '"(\w+)":\s*{?"?([^",{}]+)"?') {
$Matches[1] # Outputs the first key
$Matches[2] # Outputs the corresponding value
}
Combining Regex with PowerShell’s Object Pipeline
You can combine regex with PowerShell’s pipeline capability and Import-Csv cmdlet to efficiently extract specific data patterns from CSV files. The script below searches a CSV file for users with company email addresses:
Import-Csv .\users.csv | Where-Object {
$_.Email -match '^[a-zA-Z0-9._%+-]+@company\.com$'
} | Select-Object Name, Email
Regex is particularly useful for parsing system logs. Below is an example that extracts specific error messages from a log file:
Get-Content .\system.log | Where-Object {
$_ -match '\[ERROR\]\s+(\d{4}-\d{2}-\d{2})\s+(.+)'
} | ForEach-Object {
[PSCustomObject]@{
Date = $matches[1]
ErrorMessage = $matches[2]
}
} | Export-Csv -Path .\errors.csv -NoTypeInformation
Performance Optimization
For simple pattern matching, PowerShell cmdlets like -match are usually sufficient. However, for more complex operations or when performance is critical, using the [Regex]::Matches method can be more efficient. The script below shows both methods:
$text = "The quick brown fox jumps over the lazy dog"
$pattern = '\b\w{5}\b'
# Using -match (slower for multiple matches)
$matches = $text -split ' ' | Where-Object { $_ -match $pattern }
# Using [Regex]::Matches (faster for multiple matches)
$matches = [regex]::Matches($text, $pattern) | ForEach-Object { $_.Value }
When working with large datasets, it is important to optimize your regex patterns for performance. Use anchors (^ and $) to limit scope, and test your patterns with smaller subsets of data before applying them to large files. Also avoid excessive backtracking by using atomic groups (?>…) or possessive quantifiers like *+ and ++.
Best Practices for Using Regex in PowerShell
Avoid Overuse and Complexity
While regex is a highly versatile tool, it’s not always the right solution. Overusing regex or creating overly complex patterns can make your scripts harder to read and debug, even for experienced developers. While it’s tempting to solve every text processing challenge with regex, this can lead to maintenance headaches and difficult debugging sessions. Consider these guidelines:
When to use regex:
- Pattern matching that requires precise rules
- Complex text validation (like checking for valid email format)
- Extracting specific data formats from text
- Finding multiple text patterns simultaneously
When to avoid regex:
- Simple string searches — use .Contains() instead
- Basic text splitting — use Split() instead
- Parsing structured data like XML or HTML — use proper parsers instead
- When built-in PowerShell cmdlets can do the job
Create Readable and Maintainable Patterns
Make your regex patterns easier to understand and maintain by breaking them into logical components. Use PowerShell’s extended mode to add comments and whitespace that explain each part of the pattern. Using this approach will:
- Make patterns self-documenting
- Simplify future modifications
- Help other developers understand your code
- Make debugging easier when patterns need adjusting
Use Named Captures for Enhanced Code Clarity
Named captures are like labeling the parts of a machine. They make your regex self-documenting and easier to work with. The script below makes it clear what each part of the regex is capturing, making the code more self-explanatory:
# Regex with named captures to extract file details
$pattern = "(?<FileName>\w+)\.(?<Extension>\w+)"
if ("document.txt" -match $pattern) {
$FileName = $Matches['FileName']
$Extension = $Matches['Extension']
Write-Output "File: $FileName, Extension: $Extension"
}
Leverage Tools and Reference Sheets
Instead of attempting to memorize every regex symbol and construct, take advantage of readily available online resources. Use websites like Regexr (https://regexr.com/) or Regex101 (https://regex101.com/) for testing and explaining your regex patterns. These tools provide real-time feedback on your regex, helping you understand how each part of your pattern works.
Common Pitfalls and How to Avoid Them
Misunderstanding Greedy vs. Lazy Quantifiers
If you are going to work with regex, you need to understand how quantifiers work. Always consider whether you want a greedy or lazy match. If you’re trying to match specific elements, lazy quantifiers are often more appropriate, but remember that quantifiers are greedy by default.
Incorrect Escaping of Special Characters
Another common pitfall is not escaping special characters that can occur when working with regular expressions. Most regex engines have characters that have special meanings and need to be escaped if you want to match them literally. The escape process requires use a backslash preceding any special character that will be used literally. For instance, if you’re trying to match a period in an IP address like 192.168.1.1, you need to use \. in your pattern because the period alone will match any character. To avoid this pitfall, test your regex patterns thoroughly and use online regex testers to visualize and validate your expressions.
Performance Issues with Inefficient Patterns
Inefficient regex patterns can lead to poor performance, especially when processing large files or datasets. Certain regex patterns can lead to poor performance due to their complexity or the way they are constructed.
A common example is the overuse use of greedy quantifiers, which can lead to performance degradation because they match as much text as possible. The excessive use of backtracking can also the regex engine to take an inordinate amount of time to find a match.
Conclusion
Regex has many uses, from extracting key information and validating input to dynamically replacing text and analyzing system logs. However, mastery of regex and its parameters doesn’t come overnight, so start small, test your patterns, and gradually incorporate more advanced techniques into your scripts.
To deepen your knowledge and refine your skills, here are some recommended resources:
- Interactive tools — Websites like Regex101 and Regex Hero provide hands-on environments for testing and debugging your patterns.
- Documentation — Microsoft’s PowerShell documentation offers in-depth guidance on regex integration and cmdlets.
- Books and tutorials — Resources such as Mastering Regular Expressions by Jeffrey E.F. Friedl and PowerShell-focused tutorials offer valuable insights and examples.
If you choose to embrace regex as a powerful addition to your PowerShell toolkit, you will find that it can help you automate tasks, solve complex problems and make your job a little bit easier.